EXCEL 如何制作瀑布图,对于有些数据做图表非常适合用瀑布图,比如生活开支......
Excel如何设置仅使用键盘操作
来源:互联网
2023-02-20 18:02:49 248
使用Excel用键盘输入和编辑数据的过程中,需要不断切换鼠标与键盘来进行操作。这样既按键盘又碰鼠标的方式比较麻烦,又很浪费时间。我们就来举例介绍如何仅使用键盘操作。

工具/原料
- office
- d电脑
方法/步骤
打开Excel工作簿。
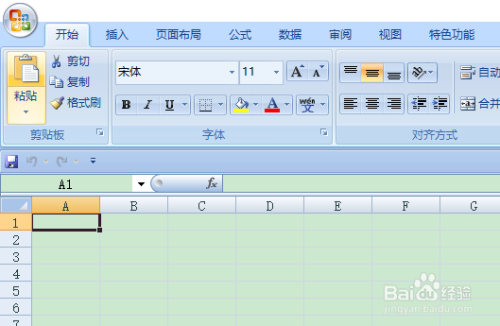
按下“ALT”键,即可切换至键盘操作状态,功能区中出现提示字母。

根据提示的字母。按下h键切换到“开始”选项卡。

根据各项所显示的提示字母进行操作,由于开始选项卡下“字体”选项组中的“填充颜色”按钮下方显示h,则按下h键打开填充颜色列表。

利用键盘上的方向键上下左右移动,选择需要填充的颜色,选择完毕后按下“enter”确认。

返回工作表中,可以看到所选单元格已经按照键盘操作设置了相应的填充颜色。
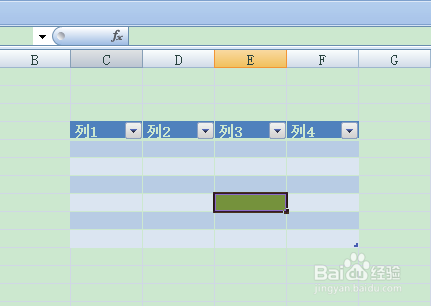
注意事项
- office2007,win10系统
以上方法由办公区教程网编辑摘抄自百度经验可供大家参考!
上一篇:如何调整快速访问工具栏中命令的顺序 下一篇:如何快速在Excel单元格中打钩或打叉



