EXCEL 如何制作瀑布图,对于有些数据做图表非常适合用瀑布图,比如生活开支......
EXCEL中如何给图表区域添加剪贴画
来源:互联网
2023-02-20 18:02:49 233
在工作表中插入的图表中,用户可以为其图表区域填充剪贴画。下面,小编将和大家一同学习具体操作步骤。
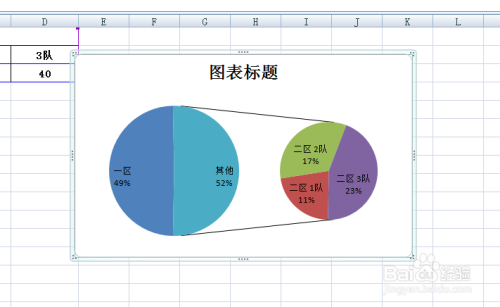

工具/原料
- EXCEL
方法/步骤
如本例,要求给下图中的复合饼图的图表区域添加剪贴画。

点击选中图表区域,点击鼠标右键,在弹出的菜单选项中点击选择【设置图表区域格式】选项。
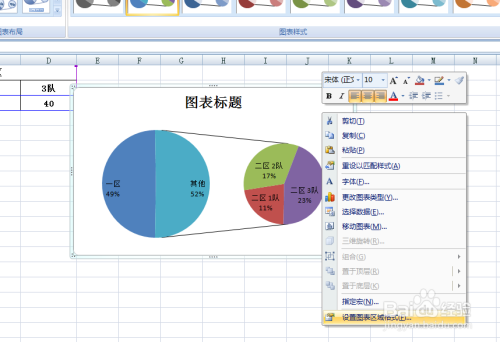
通过上一步骤,在系统中弹出了【设置图表区格式】对话框:
在对话框的左边点击选择[填充]选项;
在右边点击选择[剪贴画]按钮。

通过上一步骤,在系统中弹出了【选择图片】对话框,在对话框中选择要填充的图片式样,选好后点击【确定】按钮。
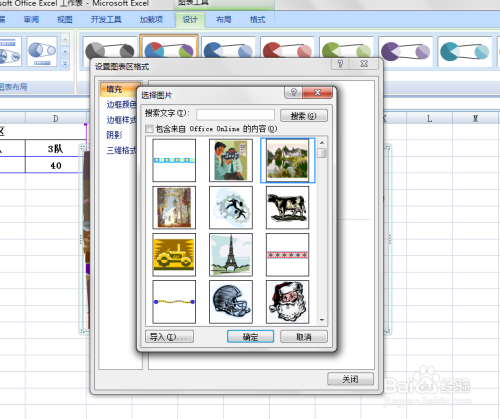
返回到工作表中,通过以上操作步骤,在工作表中插入的图表就填充了选定的剪贴画,如下图所示:

注意事项
- 本文仅供参考。
以上方法由办公区教程网编辑摘抄自百度经验可供大家参考!
上一篇:excel表格如何制作饼图 下一篇:如何用Excel给照片换底色



