EXCEL 如何制作瀑布图,对于有些数据做图表非常适合用瀑布图,比如生活开支......
SPSS数据表如何转换成Excel表格形式
来源:互联网
2023-02-20 18:04:47 311
如果要进行统计分析,那么基本都会用到SPSS统计软件,而且有时候也需要将SPSS与Excel相互转换,那么现在就来教你SPSS数据表如何转换成Excel表格形式

工具/原料
- 电脑
方法/步骤
首先点击【文件-导出到数据库】
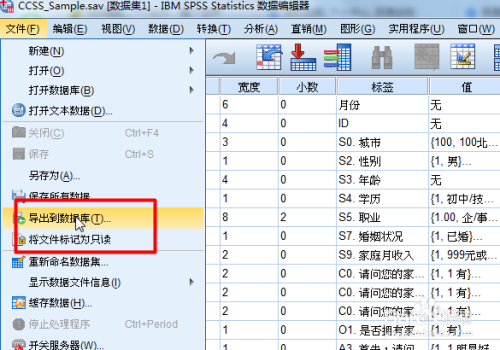
打开导出到数据库对话框,然后双击【Excel files】,点击下一步
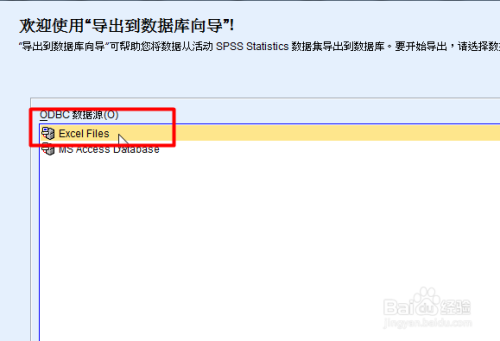
然后选择一个该份SPSS数据表要存放的Excel表格
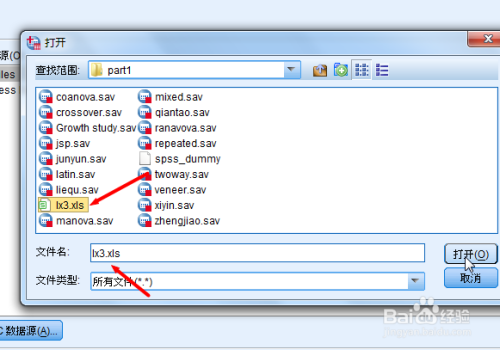
可以根据自己需要选择【导出方法】,点击下一步

接着选择要导出的变量

最后勾选【导出数据】点击完成即可完成
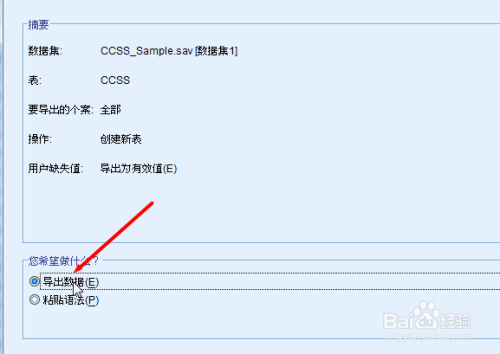
注意事项
- SPSS 20.0版本
以上方法由办公区教程网编辑摘抄自百度经验可供大家参考!



