EXCEL 如何制作瀑布图,对于有些数据做图表非常适合用瀑布图,比如生活开支......
Excel怎样进行跨表批量匹配数据
来源:互联网
2023-02-20 18:06:04 265
很多时候需要整理两个跨表格数据,而且还要进行批量匹配,但是不可能一个个去查找匹配,那么现在就来教你Excel怎样进行跨表批量匹配数据

工具/原料
- 电脑
方法/步骤
首先要打开一份要编辑的表和一份要匹配的表


然后点击公式输入框中的函数符号

在插入函数类别中选择【查找与引用】

然后点击【vlookup】,点击确定

接着【查找值】是第一份表要合并的值

接着数据表为要进行匹配的值,即第二份数据表内容

最后序列数为要匹配的那一列数据,然后匹配条件为【false】
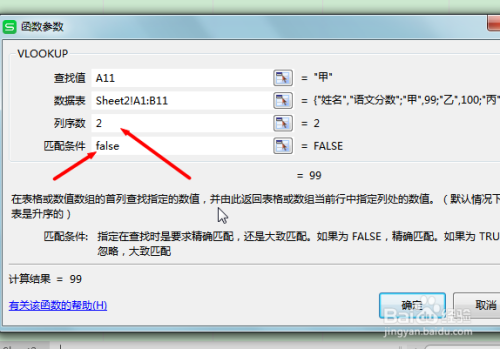
最后点击确定即可完成匹配,接着光标放在单元格右边形成黑色 向下拉动,即可看到所有匹配的数据


注意事项
- WPS 11.1.0版本
以上方法由办公区教程网编辑摘抄自百度经验可供大家参考!
上一篇:Excel如何在两个表中跨表批量查找匹配数据 下一篇:EXCEL台账表设计很重要



