EXCEL 如何制作瀑布图,对于有些数据做图表非常适合用瀑布图,比如生活开支......
怎样制作Excel柱状图和堆积柱状图的组合图
来源:互联网
2023-02-20 18:06:41 版权归原作者所有,如有侵权,请联系我们
本文介绍怎样制作Excel柱状图和堆积柱状图的组合图。柱状图和堆积柱状图的组合图,适合使用在既比较总量、又展示分量的情况下。

工具/原料
- Excel 2016
方法/步骤
打开Excel,建立空白工作簿。
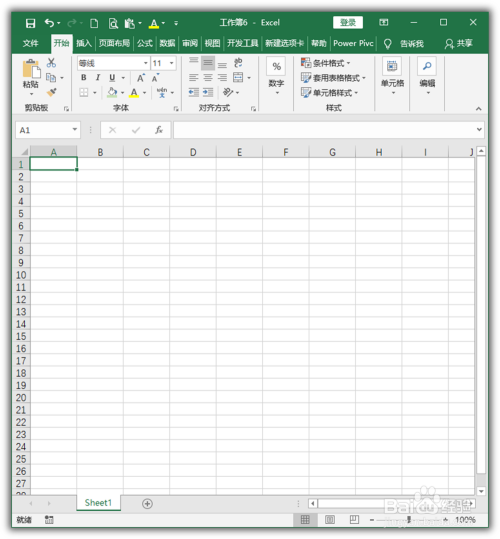
在工作表中输入作图源数据,例如,不同的产品的产量,但是2018年为总数据,2019年分为各个季度的数据。

选中所有数据表格,点击插入簇状柱形图。

生成的默认柱状图是以事件为分类的,不符合需求,点击切换行列。

则柱状图就变成了以事件为分类。

继续选中柱状图,点击更改图表类型。

在打开的窗口中,点击左侧的组合图,右侧的2018年总数据选择为簇状柱形图,并欧璇次坐标轴,而其余的季度数据则选择堆积柱形图。

则就得到了柱状图和堆积柱状图的组合图。

再更改柱状之间的间隙,就能更好地展现出各年总量和分量的状况。

注意事项
- 本文根据个人经验编制,不当之处,欢迎交流。若本经验对你有帮助,请投上鼓励的一票,以及分享到其他地方,帮助更多人。谢谢阅读。
以上方法由办公区教程网编辑摘抄自百度经验可供大家参考!



