EXCEL 如何制作瀑布图,对于有些数据做图表非常适合用瀑布图,比如生活开支......
如何设置Excel中单元格内容不得编辑更改
来源:互联网
2023-02-20 18:06:44 293
许多表格文件,需要给他人查看,或者是再次编辑。有时候因为具体情况,部分内容需要得到允许才可以编辑,其他部分不可以被改动,那么就要对它进行保护。下面小编来教教大家具体的操作方法。
工具/原料
- 电脑
- WPS中的Excel
方法/步骤
我们在电脑上打开需要处理的文件。
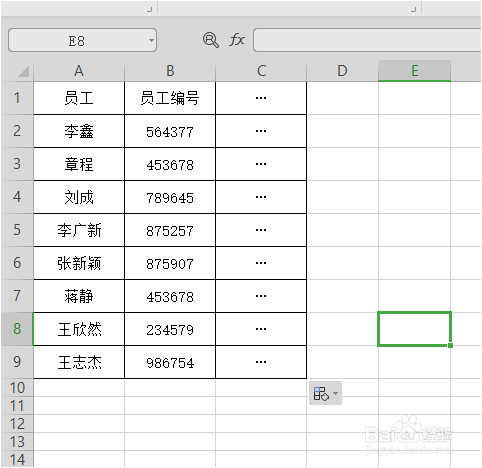
在最上面的工具栏中,找到“审阅”模块,点击它。
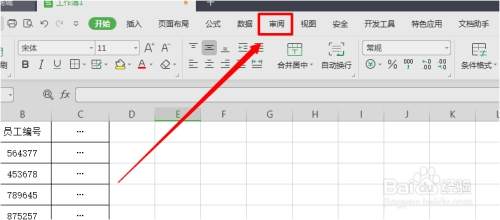
在该模块中,我们可以看到有一个功能叫做“允许用户编辑区域”,点击它。

出现了“允许用户编辑区域”窗口,我们点击右上角的“新建”。

在“新区域”窗口中,标题可以按照自己情况设定,也可以是默认。我么需要将员工编号保护,防止被改动。所以在“引用单元格”处,我们设置=$B$2:$B$9。区域密码设置如“345678”,点击确定。
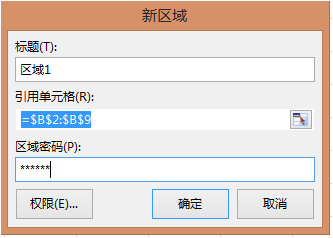
系统会让你再输入一次密码确认一下。我们重新输入一遍,点击“确定”。
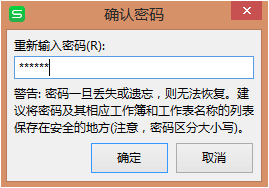
上面步骤是设置需要得到允许才可编辑,下面设置其余部分的完全不可以改动,我们点击左下角的“保护工作表”。

进入“保护工作表”界面,我们设置密码如:“123456”,点击“确定”。
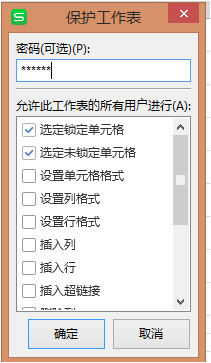
系统会让你再输入一次密码确认一下。我们重新输入一遍,点击“确定”。

这时候,如果别人想私自改员工编号内容,系统就会提示,需要密码才可允许编辑。

如果我们要取消对它的保护,点击“审阅”模块里面的“撤销工作表保护”。

输入之前设置的密码“123456”,点击“确定”,即可取消保护。

注意事项
- 这里以WPS的为例,但是其他产品的Excel操作方法大同小异。
以上方法由办公区教程网编辑摘抄自百度经验可供大家参考!
上一篇:excel如何根据身份证提取出生年月 下一篇:mid函数怎么使用



