EXCEL 如何制作瀑布图,对于有些数据做图表非常适合用瀑布图,比如生活开支......
如何给Excel制作斜线表头
来源:互联网
2023-02-20 18:06:53 413
Excel作为常用的办公软件,里面的很多技巧需要我们去学习。今天,小编来教教大家斜线表头的制作方法。
工具/原料
- 电脑
- Excel
两栏斜线表头制作方法:
打开需要处理的表格文件。
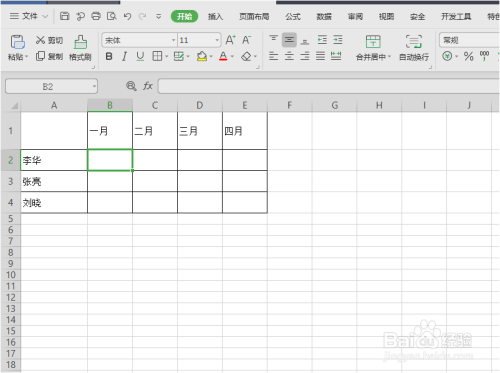
在A1单元格内,我们先输入年份,然后按下空格键,将“年份”置于单元格最右边。

我们将光标放到年份的右边,然后,按下Alt Enter,进行换行。接着,输入“姓名”。
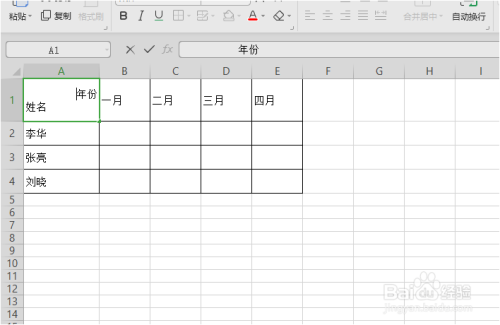
选中该单元格,右击,出现菜单栏,点击“设置单元格格式”。
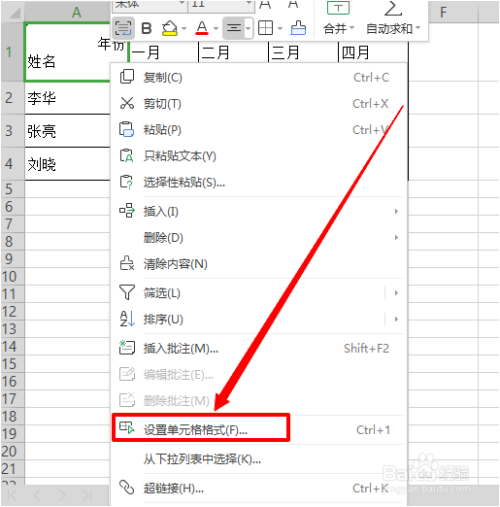
进入“单元格格式”设置窗口,我们选择“边框”板块,找到添加斜线的按钮。点一下,其他的宽度等等按照自己的情况设置,点击“确定”。
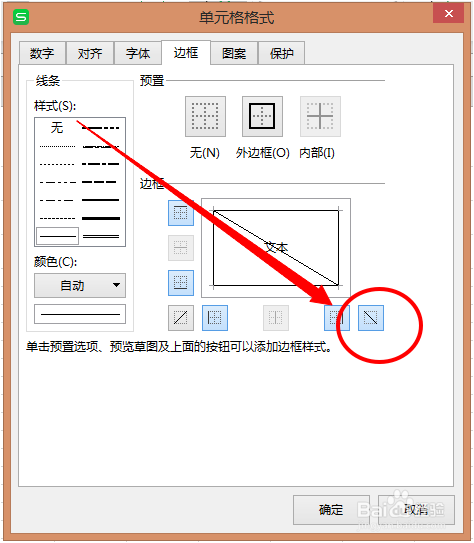
这样两栏斜线表头就做成了。

三栏斜线表头制作方法:
刚刚两栏教学方法中我们说到输入了“姓名”,接着,我们继续输入“工资”,然后按几下空格键,如图:

我们在最上面的工具栏中找到“插入”,点击它。

在“形状”中,找到直线,点击它。
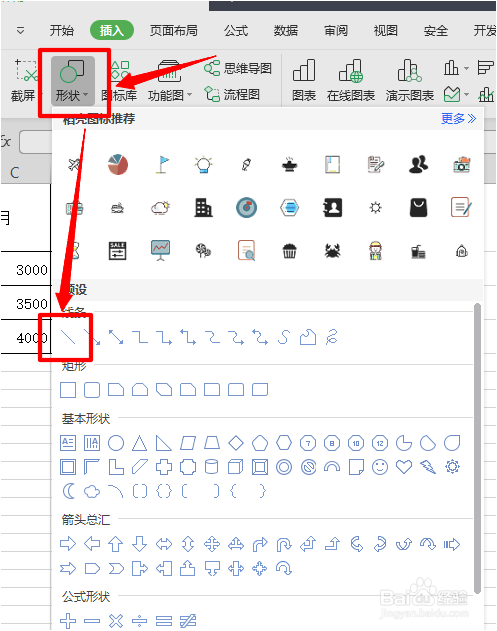
然后我们在适当的位置插入两条斜直线,具体的颜色,粗细设置按照自己的情况。因为要放入两个斜直线,所以要操作两次,效果如图:

这样三栏斜线表头就制作好了。
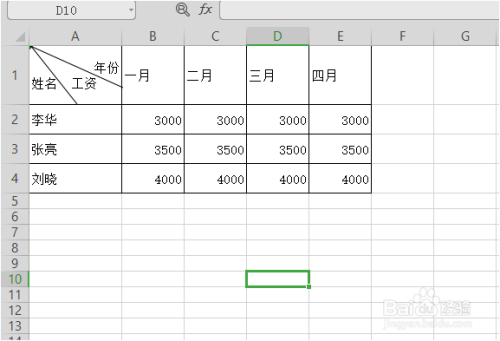
注意事项
- 这里以WPS的为例,但是其他产品的Excel操作方法大同小异。
以上方法由办公区教程网编辑摘抄自百度经验可供大家参考!
标签: excel



