EXCEL 如何制作瀑布图,对于有些数据做图表非常适合用瀑布图,比如生活开支......
Excel 2016用记录单工具录入会计科目表单数据
来源:互联网
2023-02-20 18:06:53 474
我们使用Excel 2016时会遇到用记录单工具高效录入会计科目表单数据的情况,那么如何进行操作呢?下面小编与你分享具体步骤和方法。
工具/原料
- Excel 2016
方法/步骤
唤出“Excel 2016”程序窗口,如图所示。点击功能区“文件”标签,用于打开文件菜单。
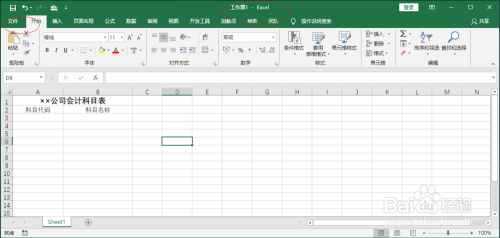
如图所示,唤出“文件”菜单选项界面。点击左侧“选项”图标,用于打开“Excel 选项”对话框。

弹出“Excel 选项”对话框,如图所示。选择“自定义功能区→开始”选项卡,点击下侧“新建组”按钮。
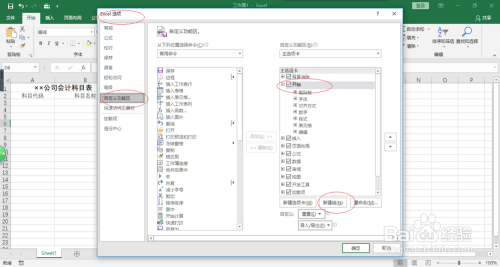
如图所示,点击“从下列位置选择命令”文本框右侧向下箭头。弹出下拉列表选项,选择“所有命令”项。

拖动“所有命令”列表框垂直滚动条,如图所示。选择“记录单...”图标,点击“添加”按钮。
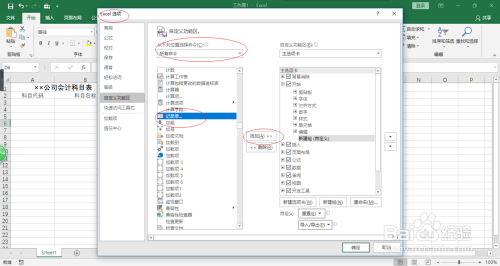
如图所示,选中科目代码单元格数据区域。选择“开始→新建组”功能区,点击“记录单”图标。

弹出“会计科目表”对话框,如图所示。点击右侧“新建”按钮,下一步将进行添加新的数据行的操作。

如图所示,数据文本框输入数据记录。输入完成点击右侧“新建”按钮,依次输入新记录。
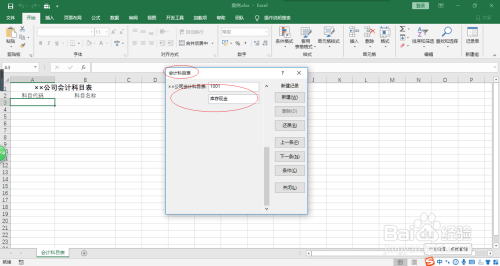
完成Excel 2016高效录入会计科目表单数据的操作,如图所示。本例到此结束,希望对小伙伴们能有所帮助。

以上方法由办公区教程网编辑摘抄自百度经验可供大家参考!



