EXCEL 如何制作瀑布图,对于有些数据做图表非常适合用瀑布图,比如生活开支......
如何移动或复制excel工作表
来源:互联网
2023-02-20 18:06:55 366
在使用Excel时,用户经常需要移动或复制工作表。这时可将选定的工作表移动或复制到同一工作簿的不同位置,也可以移动或复制到其他工作簿的指定位置。下面介绍移动或复制的操作步骤。

工具/原料
- excel软件
- 电脑
方法/步骤
打开要移动的工作表所在的工作簿和要移动到的工作簿,右击要移动或复制的工作表标签。

在弹出的菜单中选择“移动或复制”命令。

在弹出的“移动或复制工作表”对话框中,将“工作簿”设为当前工作簿。在“下列选定工作表之前”列表框中选择工作表移动位置。

单击“确定”按钮返回工作簿中,此时可以看到已经将Sheet1工作表移动至Sheet3工作表前面了。

在弹出的“移动或复制工作表”对话框中,单击“工作簿”下三角按钮,选择要移动到的工作簿。设置移动到的位置。

单击“确定”按钮。若在“移动或复制工作表”对话框中勾选“建立副本”复选框,则单击“确定”按钮后将复制工作表到指定位置。此时可以看到在Sheet1工作表前面复制了一个工作表,并且默认名称为“Sheet1(2)”,如有需要更改
工作表名称即可。
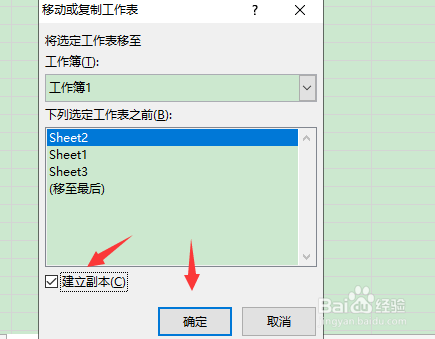

注意事项
- excel2013 win10
以上方法由办公区教程网编辑摘抄自百度经验可供大家参考!
上一篇:Excel如何新建名称管理器 下一篇:excel如何在向下拖动工作表时一直显示首行



