EXCEL 如何制作瀑布图,对于有些数据做图表非常适合用瀑布图,比如生活开支......
Excel数据行高参差不齐,如何一键设置固定行高
来源:互联网
2023-02-20 18:06:58 355
话不多说,来看下图,行高真是没法说了,有的宽,有的窄,要是一个一个调整,这得调到什么时候,就没有快速调整行高的办法吗

工具/原料
- 方方格子插件
方法/步骤
先看动图演示吧

选中表格数据区域

然后选择方方格子按钮

选择数值选项按钮
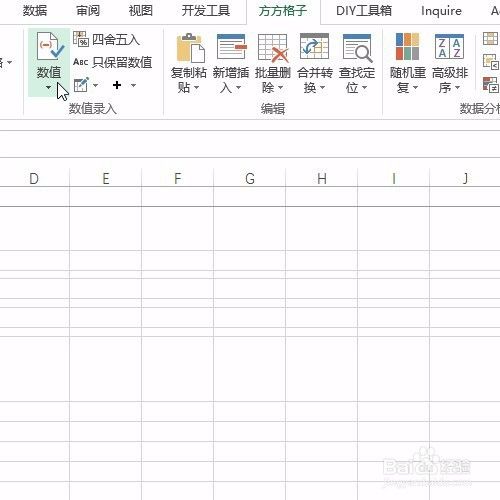
选择下拉菜单的最后一项,设置行高和列宽

弹出对话框选择固定尺寸,并设置为20磅

好了单击确定,单击完成
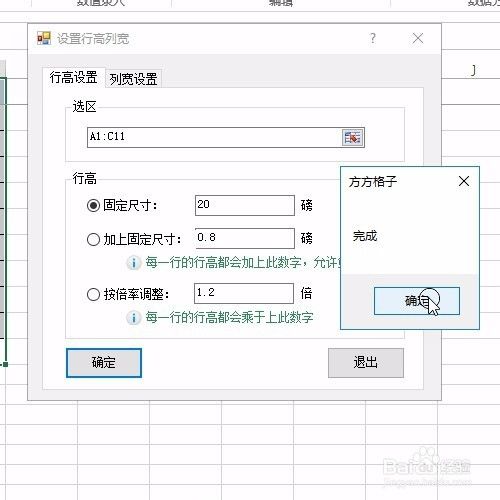
即可看到统一的行高设置

注意事项
- 如果经验帮到了你,请记得分享!
以上方法由办公区教程网编辑摘抄自百度经验可供大家参考!
上一篇:Excel一键将中文括号替换为英文括号 下一篇:Excel如何使用监视窗口



