EXCEL 如何制作瀑布图,对于有些数据做图表非常适合用瀑布图,比如生活开支......
Excel实现根据数值大小自动设置单元格颜色
来源:互联网
2023-02-20 18:07:05 163
本编讲述Excel实现根据数值大小自动设置单元格颜色
工具/原料
- 电脑
- wps
方法/步骤
首先给出一组学生成绩的基础数据,目标是根据成绩使单元格变色,如果成绩小于60则单元格根据规则自动变红

鼠标单击C2单元格,然后再开始菜单下点击条件格式-突出显示单元格规则

在突出显示单元格规则的菜单中点击小于,弹出以下窗口
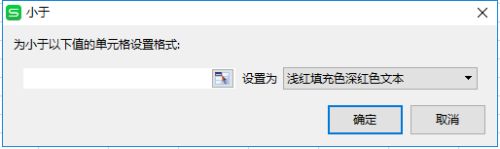
在弹出的输入框中输入60,设置为“浅红填充色深红色文本”(可以根据需要选择不同显示),点击确定
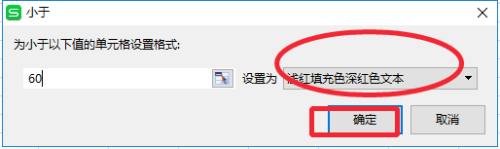
在表格中补充数据,张三成绩77,赵七成绩60,王五成绩55;我们要把突出颜色规则应用到这三个成绩上,55单元格将会变红。

在前面的操作中,C2已经有了规则,但77>60所以单元格没有变红。
鼠标单击C2单元格,然后点击格式刷
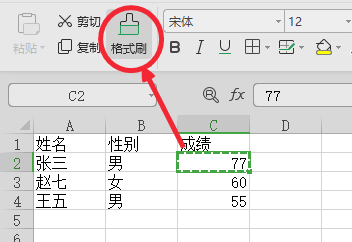
格式刷出来后,将C3、C4刷一下,C3和C4就会拥有和C2一样的规则,因为55(C4)60,所以C4单元格变红。
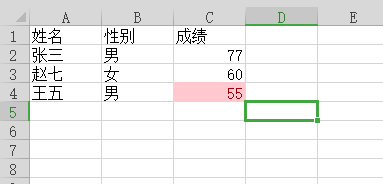
以上方法由办公区教程网编辑摘抄自百度经验可供大家参考!



