EXCEL 如何制作瀑布图,对于有些数据做图表非常适合用瀑布图,比如生活开支......
EXCEL中实际图片和预览图片完全不同的实现方法
来源:互联网
2023-02-20 18:07:13 219
EXCEL有很多有趣的玩法,下面介绍实现实际图片和预览图片完全不同的操作方法。
工具/原料
- EXCEL2010及以上版本
方法/步骤
以下表为例,我们最终要实现插入的实际图片和预览效果图不同。

在编辑栏依次点击“插入”、“插图”、“图片”。

找到我们需要的实际图片对应的保存路径,然后插入图片。

在编辑栏依次温狠叮点击“页面布局”、“右侧小三角”,在弹出的“页面设置”对话框中勾选“草稿质量”。

接下来材槐切换至“页眉/页脚”,点击“自定义页眉”。

找到需场霸要展示预览效果的图片路径,并插入图片。

最后我们使用CTRL和P组合按键查看打印预览效果图,可以发现实际图片和预览图片是完全不同的两张图片。
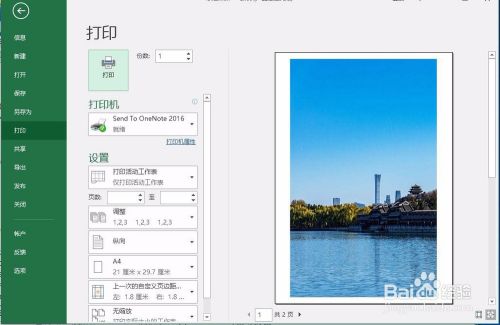
注意事项
- 如果这篇经验对您有所帮助,请投票支持并转发帮助更多的人。
以上方法由办公区教程网编辑摘抄自百度经验可供大家参考!
上一篇:EXCEL中如何更改趋势线的颜色 下一篇:Excel使用正则表达式提取英文大写内容



