EXCEL 如何制作瀑布图,对于有些数据做图表非常适合用瀑布图,比如生活开支......
Excel将姓名和电话拆分开的2种操作方法比较
来源:互联网
2023-02-20 18:08:06 100
如图所示的人员信息,小刘在整理表格时候需要将姓名和电话分列开,但是用数据分列并没有分隔号,如何操作呢

工具/原料
- 函数
- 方方格子插件
LEFT和RIGHT函数的组合使用
先看动图演示
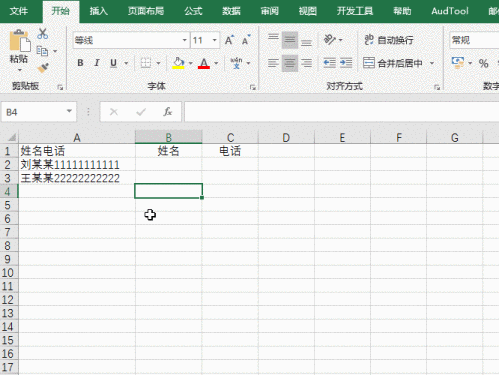
提取姓名也就是汉字我们输入以下函数
=LEFT(A2,LENB(A2)-LEN(A2))
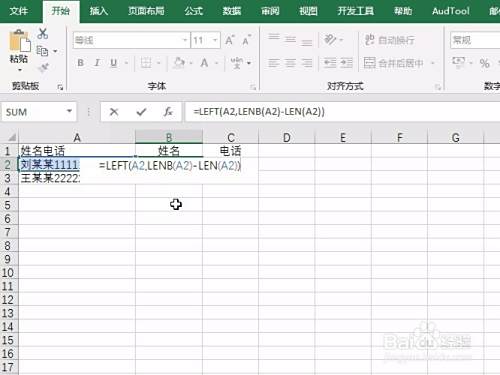
确定后下拉复制函数即可得到姓名

那么提取电话也就是数字的时候,我们可以输入以下函数

确定后下拉复制函数即可得到结果
=RIGHT(A2,2*LEN(A2)-LENB(A2))

Excel插件操作
先看动图演示吧

选择数据区域

选择方方格子按钮

选择中文,选择提取操作

拉选存放结果的单元格
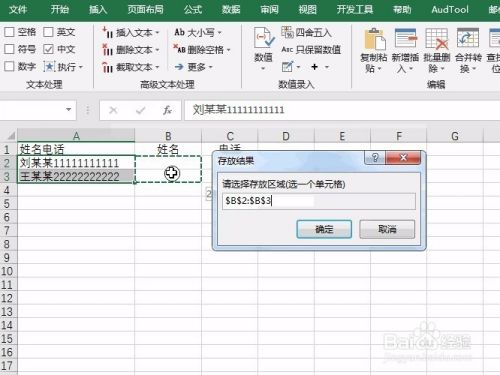
一键确定即可完成操作,省去了复杂的公式
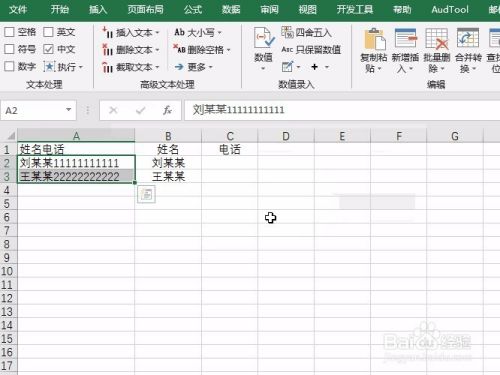
同理我们选择数字提取操作
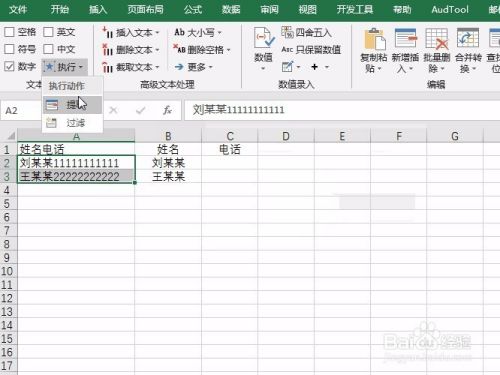
一键确定也可得到全部的数值

注意事项
- 如果经验帮到了你,请记得分享!
以上方法由办公区教程网编辑摘抄自百度经验可供大家参考!



