EXCEL 如何制作瀑布图,对于有些数据做图表非常适合用瀑布图,比如生活开支......
Excel编辑处理多个工作表的技巧
来源:互联网
2023-02-20 18:08:56 401
在处理财务报表、成绩汇总、年终审核时,我们往往要平行处理多个工作表。当然,也会因此遇到很多麻烦,比如命名相似,容易混淆;数量太多,查找麻烦等等。这篇经验将介绍多个工作表的处理技巧。

工具/原料
- 电脑
- Excel办公软件
方法/步骤
第一:选中多个工作表。
1.选定不连续的工作表。先选中第一个工作表,然后按住“Ctrl”键再点击其他工作表,即可选中不连续工作表。

2.快速选取连续工作表。按住“Shift”键,再点击连续工作表中的首项和尾项,即可完成选中。
3.选中所有工作表。选中任意一个工作表后,右击——“选定全部工作表”。

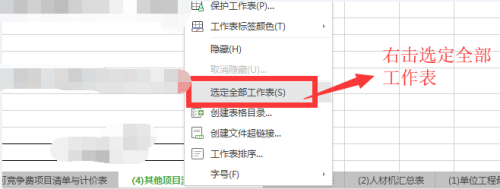
第二:隐藏工作表。当工作表完成编辑后,如果还保留在下方目录中,会影响后续编辑。用之前介绍的方法选中需要隐藏的工作表,右击——“隐藏”,即可发现目录中这些工作表消失了。

第三:取消隐藏工作表。在目录中选择任意工作表,右击——“取消隐藏”,会弹出已被隐藏的工作表列表。按住“Shift”键选取需要恢复的工作表,点击确定,隐藏的工作表又会回到原来的位置了。
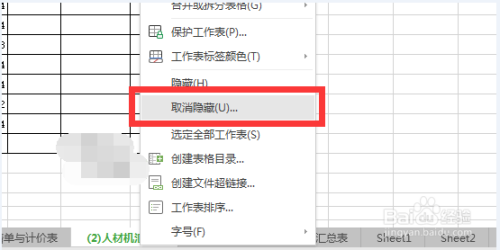

第四:巧用工作表标签颜色。当一些工作表命名相似时,处理起来容易混淆。人对于颜色的敏感度要高于文字,可以选中工作表,右击——“工作表标签颜色”——选择颜色,即可用颜色对工作表加以区分,如下图所示。

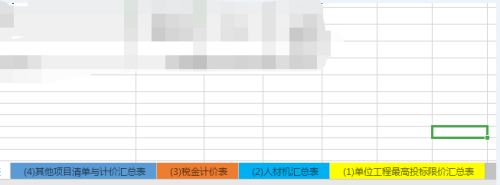
第五:锁定保护工作表。当我们编辑完工作表,但还需要拷贝里面的内容而不想隐藏工作表时,可以选中工作表——右击——“保护工作表”——设置密码和权限,比如设置为仅可以复制单元格。这样就不会对工作表进行失误操作了。


第六:显示/查找所有工作表。因为下方滚动条处显示的工作表有限,我们可以点击右下角“...”按钮显示所有工作表进行选择。我们还可以用如图所示的搜索功能,搜索找出我们需要的工作表。
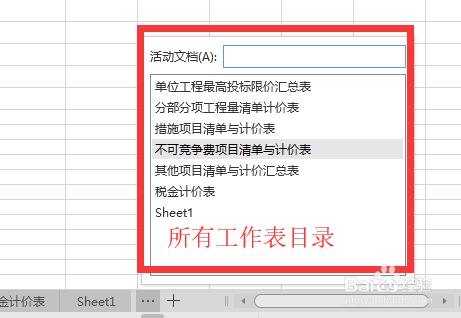

注意事项
- 希望这篇经验能够帮到你!
以上方法由办公区教程网编辑摘抄自百度经验可供大家参考!



