EXCEL 如何制作瀑布图,对于有些数据做图表非常适合用瀑布图,比如生活开支......
excel如何压缩插入的图片
来源:互联网
2023-02-20 18:09:21 版权归原作者所有,如有侵权,请联系我们
在excel中插入的图片,我们可以根据需要改变其图片的大小,压缩空间,但可能会降低画像的图质,具体的操作步骤如下。

工具/原料
- excel
方法/步骤
打开“示例xlsx”工作表,进入编辑状态。

然后选中需要压缩的图片。

切换至“图片工具”的“格式”选项卡,单击“调整”选项组中的“压缩图片”按钮。

在弹出的“压缩图片”对话框中进行相应的设置。单击“确定”按钮后即可压缩图片并返回工作表中。
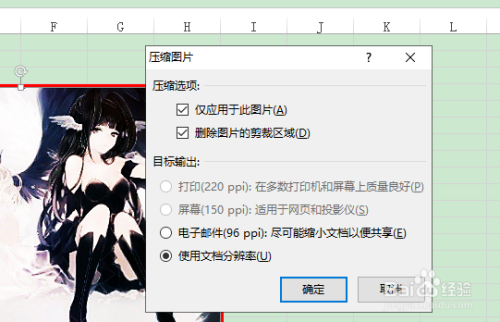
为了保证插入图片的质量,我们还可以进行相关的设置,使图片不被压缩。
单击“文件”便签选项,选择“选项”选项,弹出“excel选项”对话框,在“高级”选项面板中,勾选“图形大小和质量”选项组中的“不压缩文件中的图像”按钮,单击“确定”即可。
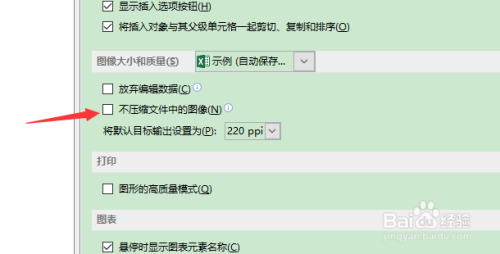
注意事项
- excel2013 win10
以上方法由办公区教程网编辑摘抄自百度经验可供大家参考!



