EXCEL 如何制作瀑布图,对于有些数据做图表非常适合用瀑布图,比如生活开支......
Excel表格中如何插入散点图
来源:互联网
2023-02-20 18:09:38 版权归原作者所有,如有侵权,请联系我们
Excel表格中可以插入相关图表,具体有条形图,扇形图等等。这里讲一讲怎么插入散点图吧。
工具/原料
- Excel
- 数据
方法/步骤
首先,打开Excel表格。表格上面的数据是最简单的一个数据。

然后点击插入选项卡,在开始选项卡旁边。如下图。

选择插入图表。

在选择插入图表的时候一定要先选中要作为图表的数据。然后才能出现图表的选项。
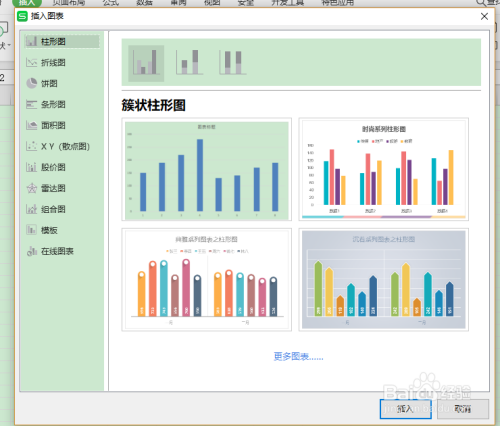
如图,选择总价的数据,然后选择散点图。
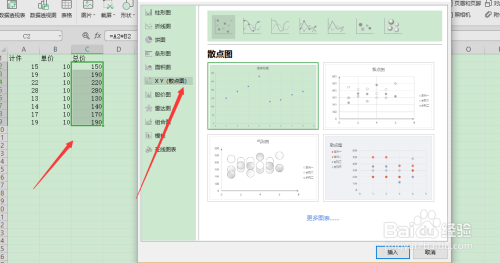
点击插入后出现一个散点图。是表示总价的变化的散点图,可以明确看出上下浮动趋势。

如果觉得表格不好看,可以选择图表,然后右键修改相关格式。

以上方法由办公区教程网编辑摘抄自百度经验可供大家参考!
上一篇:如何将excel表格的数据导入到数据库中 下一篇:如何防止单元格公式被串改



