EXCEL 如何制作瀑布图,对于有些数据做图表非常适合用瀑布图,比如生活开支......
excel如何设置图表区的边框效果
来源:互联网
2023-02-20 18:09:38 版权归原作者所有,如有侵权,请联系我们
创建图表后,为了使它变得更加美观,我们可以对其边框进行美化,具体操作步骤如下。

工具/原料
- excel
方法/步骤
打开“示例.xlsx”,选中图表区。切换至“图表工具”的“格式”选项卡。

单击“当前所选内容”选项组中“设置所选内容格式”按钮。
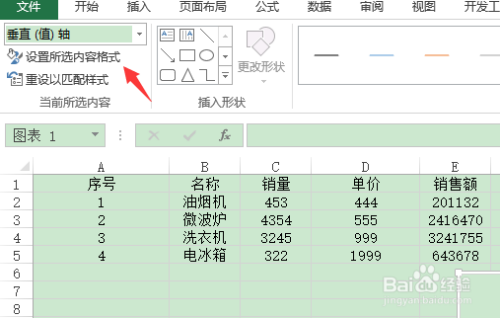
在弹出的“设置图表区格式”任务窗格中,展开“边框”选项组,勾选“圆角”复选框。

在“边框”选项组中,单击选中“实线”单选按钮,单击“颜色”按钮,选择需要的颜色。

展开“阴影”选项组,单击“预设”按钮,选择预设阴影效果,单击“颜色”按钮,选择颜色。


单击“关闭”按钮,返回工作表,此时可以看到添加边框后的效果。

注意事项
- excel2013 win10
以上方法由办公区教程网编辑摘抄自百度经验可供大家参考!
上一篇:excel如何创建迷你图 下一篇:excel如何套用迷你图预设样式



