EXCEL 如何制作瀑布图,对于有些数据做图表非常适合用瀑布图,比如生活开支......
Excel通过图片查找功能将图片大小和位置统一
来源:互联网
2023-02-20 18:10:13 361
如下图所示的b列图片儿真的是有够乱的,大小和位置均不同。那么我们如何通过excel图片查找的功能,将所有的图片大小和位置统一在1列上呢?

工具/原料
- Excel插件
方法/步骤
先看动图演示吧

开始之前,我们需要将a列的图片名字复制到e列。
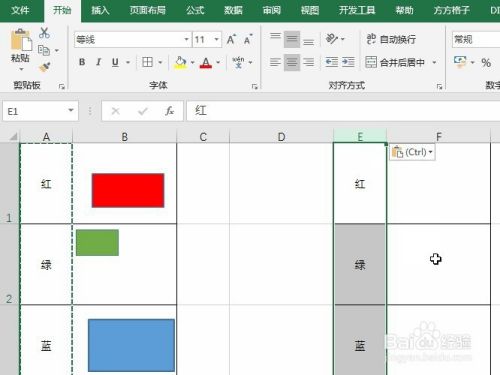
然后呢,我们选择方方格子图片工具。

弹出界面我们首先进行图片名区域设置

选择A列数据源图片名,并单击确定按钮

接着我们要进行图片区域设置
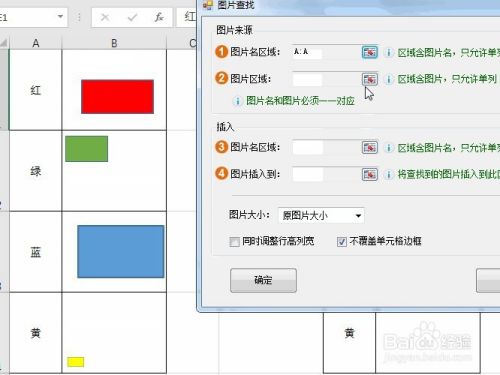
选择B列图片所在区域,并单击确定

然后我们进行插入位置图片名的设置

我们需要选择e列
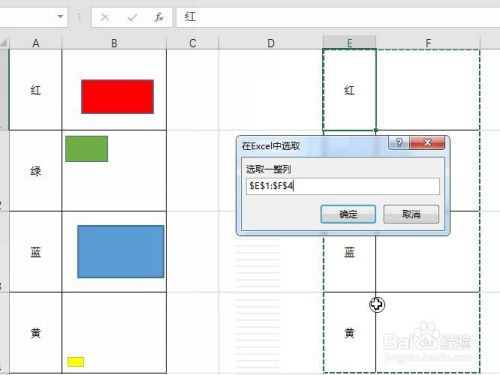
然后需要进行图片插入到的区域设置

选择对应的f列
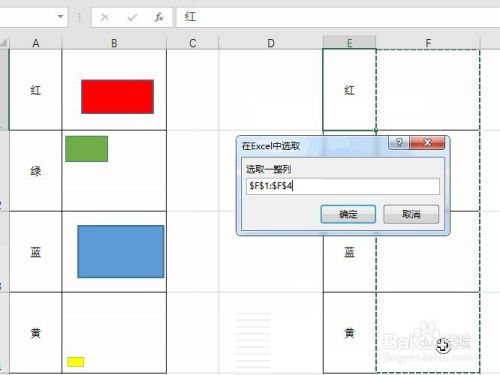
然后最主要的设置是选择单元格大小

最后单击确定按钮后,即可看到统一大小统一位置的图片排列

注意事项
- 如果经验帮到了你,请记得分享!
以上方法由办公区教程网编辑摘抄自百度经验可供大家参考!



