EXCEL 如何制作瀑布图,对于有些数据做图表非常适合用瀑布图,比如生活开支......
如何将excel图表输出至ppt中
来源:互联网
2023-02-20 18:10:15 247
在ppt中插入图表,可以非常直观的感受数据之间的关系,接下来介绍具体操作步骤。

工具/原料
- excel2013
方法/步骤
打开“插入表格.pptx”,切换至“插入”选项卡,单击“插图”选项组中的“图表”按钮。
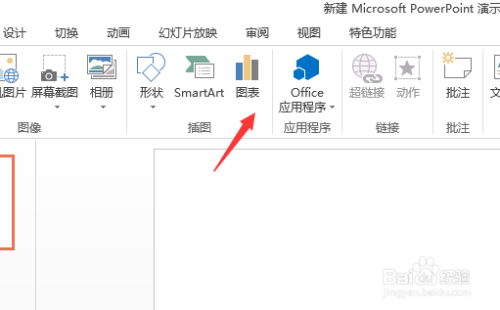
在弹出的“插入图表”对话框,切换至“柱形图”选项卡,选择所需图表类型,单击“确定”按钮。

这时即弹出一个Excel窗口,在Excel编辑区可以输入需要的数据。

在数据区域输入需要的图表数据后,单击Excel窗口的“关闭”按钮。

这时可以看到PowerPoint中已经插入了Excel图表。

若要更改图表类型,则选中图表并右击,在弹出的快捷菜单中选择“更改图表类型”命令。

在弹出的“更改图表类型”对话框中,选择需要更换的图表类型。这里切换至“折线图”选项面板,选择“折线图”组的“带数据标记的折线图”选项。
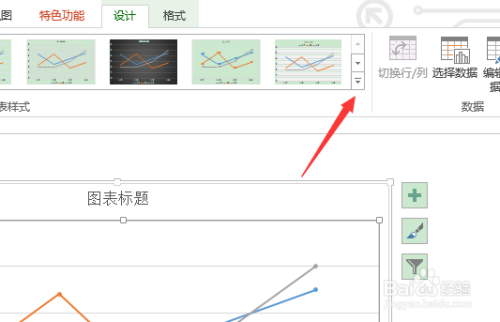
单击“确定”按钮后,返回Power-Point中,切换至“图表工具”的“设计”选项卡,单击“图表样式”选项组的“其他”按钮,选择需要的图表样式。
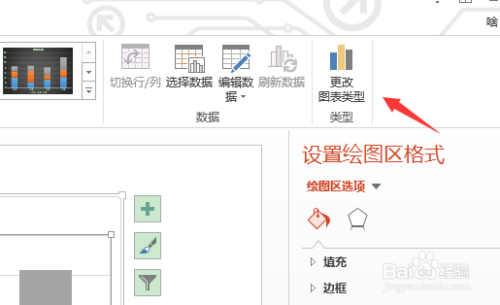
设置完成后,返回PowerPoint中,即可看到图表设置的最终效果。

注意事项
- win10
以上方法由办公区教程网编辑摘抄自百度经验可供大家参考!
上一篇:excel数据透视表怎么排序 下一篇:excel如何在报表的每页都添加公司Logo



