EXCEL 如何制作瀑布图,对于有些数据做图表非常适合用瀑布图,比如生活开支......
Excel收纳箱:批量录入选中单元格样式C2的地址
来源:互联网
2023-02-20 18:10:25 版权归原作者所有,如有侵权,请联系我们
今天小编要和大家分享的是,Excel收纳箱:VBA批量录入选中单元格地址的操作

工具/原料
- Excel插件
方法/步骤
先看动图演示吧

首先为了演示操作我们打开一个表格
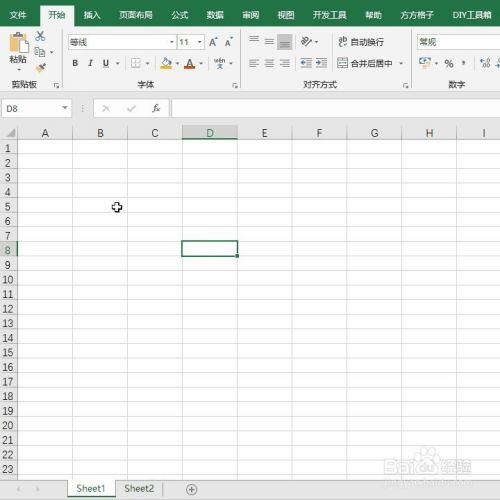
然后我们选择方方格子diy工具箱按钮

然后选择下图左侧收纳箱的操作
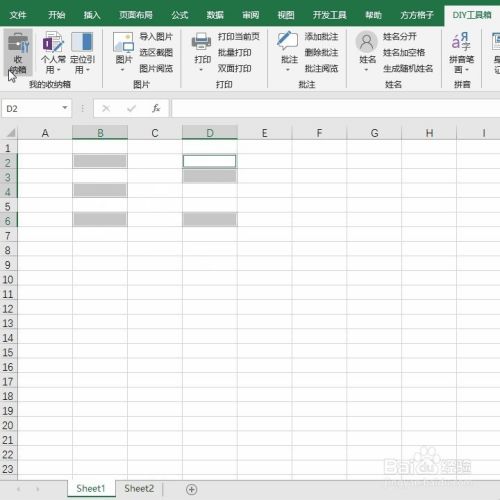
接着我们需要选择本地新建命令
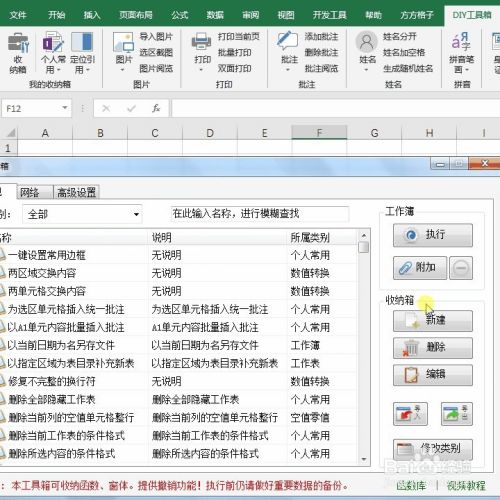
然后我们直接在代码区域输入
Sub 区域录入当前单元地址()
For Each mycell In Selection
mycell.FormulaR1C1 = mycell.Address
Next
End Sub
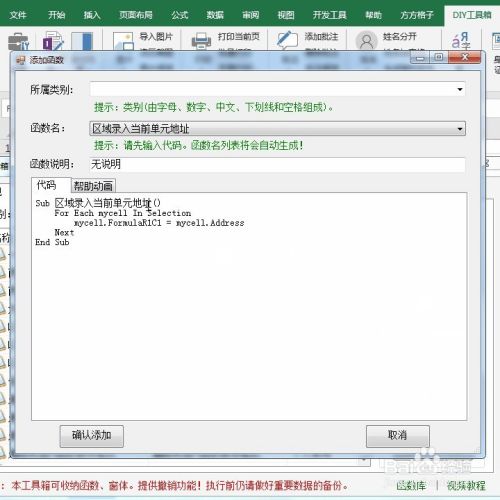
并设置函数说明和所属类别

好了确定添加后,我们输入命令名找到刚才添加的操作命令

然后我们选中表格中的不连续区域,并单击执行按钮,即可看到结果
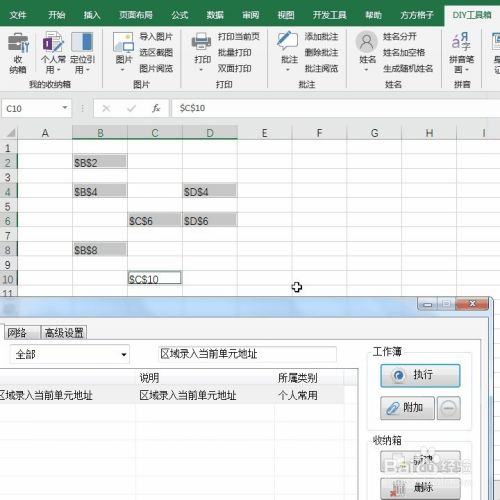
注意事项
- 如果经验帮到了你,请记得分享!
以上方法由办公区教程网编辑摘抄自百度经验可供大家参考!



