EXCEL 如何制作瀑布图,对于有些数据做图表非常适合用瀑布图,比如生活开支......
Excel表格数据怎么自动同步到PPT
来源:互联网
2023-02-20 18:11:31 333
PPT中插入表格数据,插入Excel表格中的数据,一般都是通过复制粘贴,先在Excel表格中编辑好,然后复制,粘贴到PPT中。若有修改 ,则将复制粘贴的过程不断重复,每次更新都得重新粘贴。怪麻烦的,招你一个新招,使用选择性粘贴能实现Excel数据自动同步到PPT里,一起看看去!!绝对是后悔晚知道系列!!
工具/原料
- 电脑
- PowerPoint2016
- Excel2016
方法/步骤
新建Excel文档,准备Excel表格数据,示例如下

选中Excel表格中要复制的数据,并进行复制,示例如下
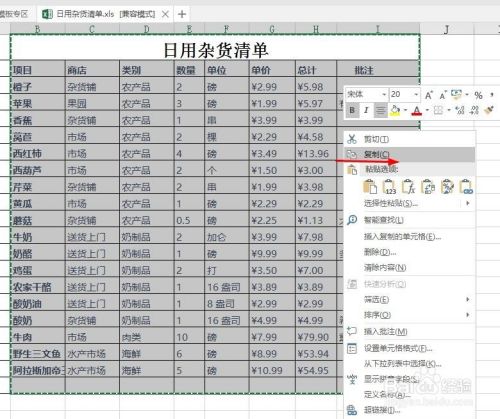
切换到PPT页面,选择【开始】-【选择性粘贴】,示例如下

在【选择性粘贴】选择【粘贴链接】,示例如下,如此便可实现在Excel表格中编辑数据,自动同步到PPT中啦
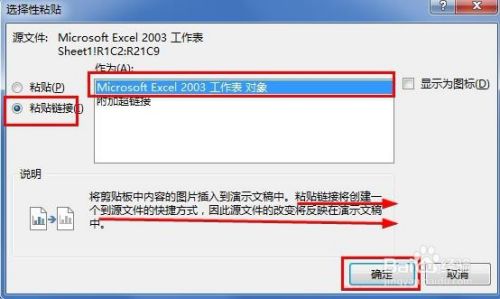

切换回Excel文档,编辑Excel文档内容,示例如下
编辑复制的数据
编辑未被复制的数据

切换PPT文档,查看数据是否自动同步,示例如下
编辑复制的数据——自动同步
编辑未被复制的数据——不会自动同步

PPT文档:双击 复制的Excel数据,可打开Excel文档内容进行编辑等,示例如下
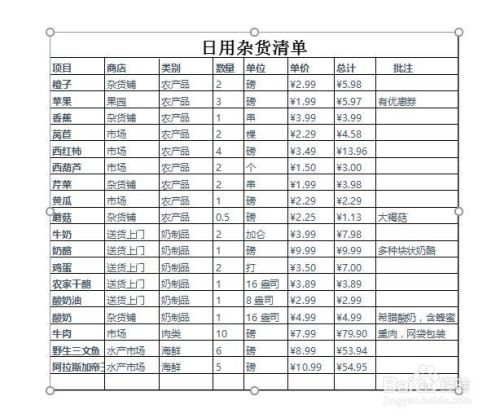

注意事项
- 本次操作使用的是ppt2016版
- 需要事先准备Excel文档
- 复制区域的数据实现自动同步;未复制区域的数据无法实现同步
- 若PPT文档需要打包,Excel文档也要一起打包
以上方法由办公区教程网编辑摘抄自百度经验可供大家参考!



