EXCEL 如何制作瀑布图,对于有些数据做图表非常适合用瀑布图,比如生活开支......
Excel设置自动保存文件格式,时间间隔和路径!
来源:互联网
2023-02-20 18:11:40 214
在使用Excel的时候,当完成一些关键操作之后,我们一般会进行手动保存。为了避免忘记手动保存或者文件异常出错等情况,我们会设置Excel在一定时间间隔内自动保存一次,这样就能有效的避免操作记录丢失。同时,时间间隔设置的短,excel文件自动保存频率就越频繁,这样就越占用cpu,影响电脑性能,所以我们需要根据具体情况设置一个较合理的时间参数。

工具/原料
- 教程以Excel2013为例
步骤1:打开Excel文件
法一:找到Excel文件,鼠标左键双击该文件即可打开该文件。
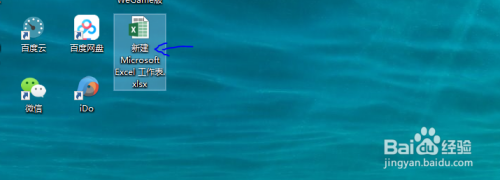
法二:右键单击Excel图标,然后选择右键菜单中的打开即可。
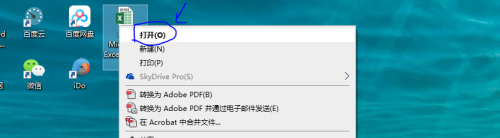
法三:在程序中找到Excel文件,左键单击选择即可打开。

步骤2:设置窗口路径
打开Excel之后,在主界面中找到菜单栏中左上角区域的文件选项卡,该选项卡颜色都和其他的不一样,如图所示,其他的都是白色,该选项卡为绿色。

此时会弹出一个文件窗口,在文件窗口的最下角找到选项,左键单击该命令。

此时会弹出一个Excel选项窗口,在该窗口左侧选项卡中找到保存命令,然后左键单击它。
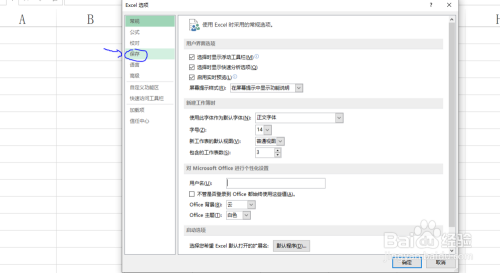
步骤3:设置格式,时间间隔,路径
在保存选项卡下保存工作簿栏下面,图示标记1处可以选择文件保存类型;图示标记2处可以设置自动保存时间,单位为分钟;图示标记3处可以设置保存路径,当设置好这些参数之后,单击Excel窗口右小角的确定键即可。
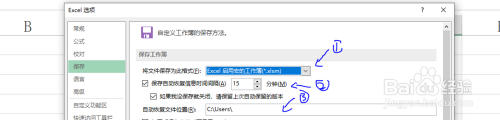
注意事项
- 如果对您有点帮助,请帮忙点个赞再走,谢谢额
以上方法由办公区教程网编辑摘抄自百度经验可供大家参考!



