EXCEL 如何制作瀑布图,对于有些数据做图表非常适合用瀑布图,比如生活开支......
如何将产品类别和产品型号分别输入两列中
来源:互联网
2023-02-20 18:11:40 258
在工作表中输入产品型号后,如何将产品型号中包括的产品类别和产品型号代码分别输入在不同的列中。下面,通过举例具体介绍:

工具/原料
- EXCEL
方法/步骤
如本例,要求将A列中的产品型号分列成产品类别和产品型号两列。
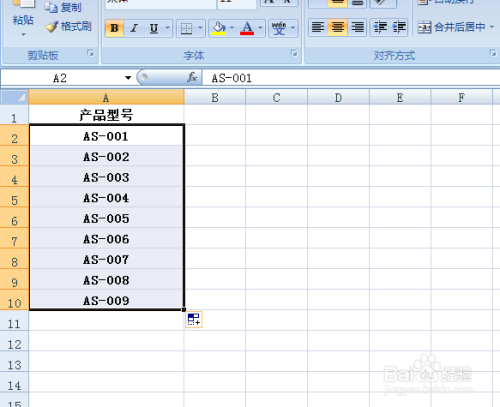
点击选中要分列的单元格区域,然后依次点击【数据】-【分列】选项按钮。

如下图,通过上一步骤,系统中弹出了【文本分列向导-步骤之1】对话框,勾选对话框中的[分隔符号]选项,完成后点击【下一步】按钮。

通过上一步骤,系统弹出了【文本分列向导-步骤之2】对话框,勾线[其他]选项,在后面输入分隔的符号[-],点击【完成】按钮。

返回到工作表中,通过以上操作步骤,一列就变成了两列,然后分别在A1和B1单元格输入相应的内容即可,结果如下图所示:
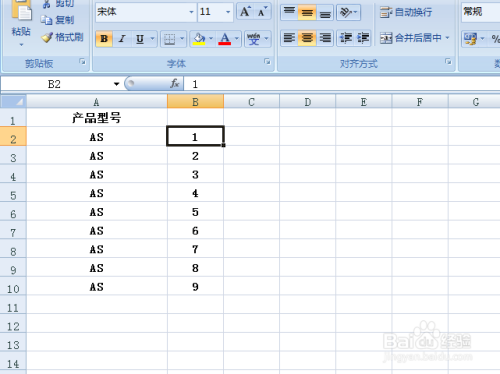

注意事项
- 本文仅供参考。
以上方法由办公区教程网编辑摘抄自百度经验可供大家参考!
上一篇:Excel2019隔行数字如何相加 下一篇:Excel如何行列转换



