EXCEL 如何制作瀑布图,对于有些数据做图表非常适合用瀑布图,比如生活开支......
Excel合并单元格跨页打印(数据,边框)显示错误
来源:互联网
2023-02-20 18:12:54 版权归原作者所有,如有侵权,请联系我们
Excel打印功能是我们常常需要用到的,那么有时候我们需要合并单元格打印、数据量很大打印、列有很多需要打印,这时我们会发现默认打印已不能满足我们的需求,那我们怎么设置才能解决打印错误呢?
工具/原料
- 电脑
- Excel
方法/步骤
首先打开我们需要打印的Excel,可以发现我们里面有很多的合并单元格及列数很多,这样我们打印会出现列显示不全,边框显示不全,跨页数据显示错误等问题

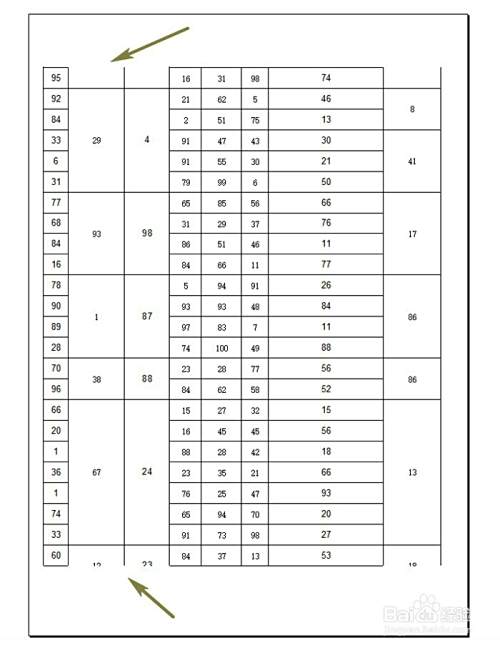
解决第一个问题:我们将“每页显示标题,且添加网格线,使得单元格下边框显示完整“。单击菜单栏“页面布局”,单击页面设置右边的小箭头,弹出的窗口单击“工作表”

在顶端标题行后面文本框输入我们标题所在单元格,然后勾选网格线,单击确定,打印预览一下,可以看到我们标题未显示出来,是因为我们列太多,没全部打印出来
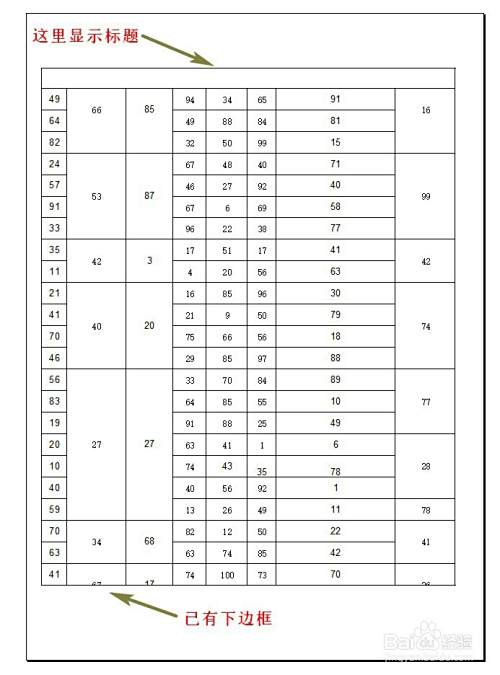
单击打印预览页面左侧,将纵向改为“横向”,将无缩放改为“将所有列调整为一页”,然后可以看到我们页面表格显示完整

第二个问题:合并单元格数据跨页显示会出现错误,且单元格边框打印出现问题。我们只需要在表格中插入分页符,使得表格按我们分好的页面打印即可

将整个工作表全选,单开菜单栏中”开始“,字体上面的小三角形,然后单击所有框线
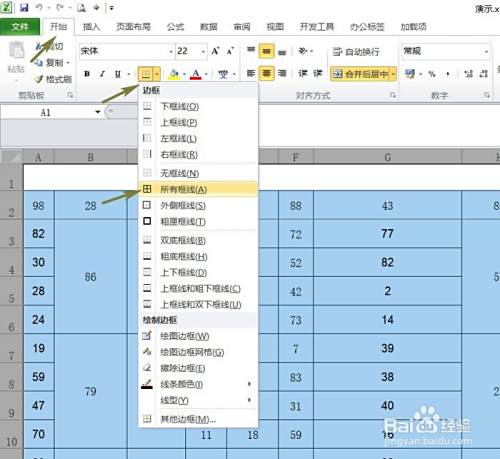
合并单元格跨页显示错误,我们在合并单元格前边一行或后边一行插入分页符,这样打印时合并单元格就不会分页了。选中要分页的行,单击菜单栏”页面布局“,页面设置中的分隔符,选择”插入分页符“
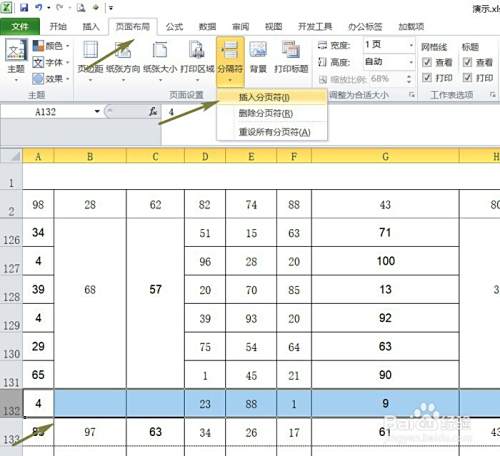
单击菜单栏”页面布局“,页面设置右下角的小箭头,弹出的窗口选择页边距,勾选下面居中方式中的”水平、垂直“,确定

打印预览,就可以看到我们的数据以及整理完毕了
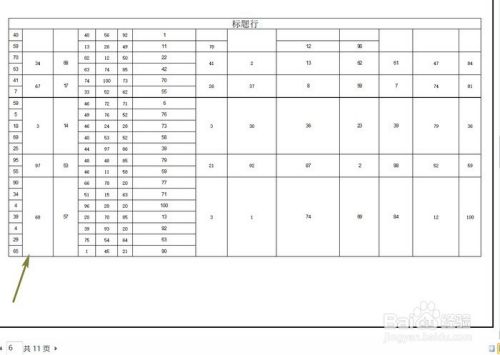
注意事项
- 单元格边框显示不全,一般都是边框设置问题,全选重新设置一遍就可以了
- 分页符位置设置需要注意
以上方法由办公区教程网编辑摘抄自百度经验可供大家参考!



