EXCEL 如何制作瀑布图,对于有些数据做图表非常适合用瀑布图,比如生活开支......
Excel如何实现表格分栏打印
来源:互联网
2023-02-20 18:13:52 492
Excel如何实现表格分栏打印呢,其实很简单,Excel表格中本来就是有打印页面范围的,只需要调整表格列宽和范围即可。请看下面的详细步骤:

工具/原料
- 演示电脑:戴尔笔记本电脑
- 演示系统:Windows 10 教育版
- Excel 2016
方法/步骤
首先我们打开一个有多列数据的Excel表格,如图所示;
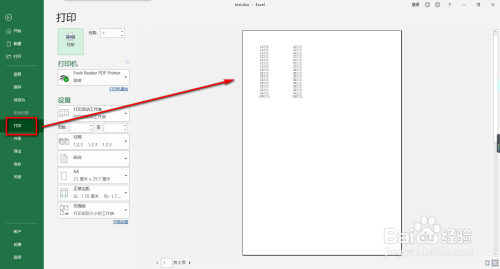
此时表格中是正常的,没有虚线,我们按下键盘快捷键:Ctrl P,或者点击“文件”,点击“打印”,进入打印设置页面,如图所示;

在打印设置页面,不做任何操作,再返回Excel表格,此时能够看到有虚线,如图所示;

此时,按下键盘的Ctrl键,同时滚动鼠标滚轮,把表格缩放到足够小,能够看到多条纵向、横向虚线,如图所示,这就是默认的打印范围。

当我们需要Excel表格分栏打印时,只需要将不同的数据放在不同的区域,如图所示;
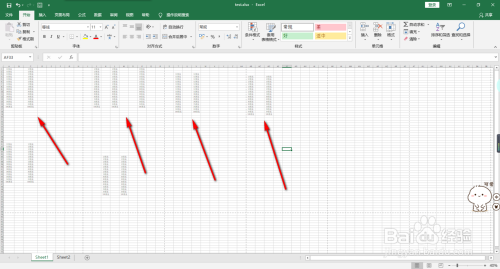
调整好表格内容后,按下Ctrl P,或点击“文件”,点击“打印”,即可打印出结果。如图所示。

总结:
1、打开一个有多列数据的Excel表格;
2、进入打印设置页面;
3、不做任何操作,返回Excel表格,此时能够看到有虚线;
4、把表格缩放到足够小,能够看到多条纵向、横向虚线;
5、将不同的数据放在不同的区域,调整表格内容;
6、点击“文件”,点击“打印”,打印即可。
注意事项
- tips:在表格的分栏以及布局调整时,可以自定义列宽和列高。
以上方法由办公区教程网编辑摘抄自百度经验可供大家参考!



