EXCEL 如何制作瀑布图,对于有些数据做图表非常适合用瀑布图,比如生活开支......
Excel表格如何打印分页、自动分页、取消分页
来源:互联网
2023-02-20 18:14:07 418
很多时候,我们在Excel建立表格的时候,经常性的一个表格内有很多个表格,但是我们打印的时候还需要将每个表格放在一个页面中,如果复制粘贴的话效率很慢,那么怎么进行实现呢?下面给大家介绍一下Excel表格如何打印分页、自动分页和取消分页。

工具/原料
- 操作电脑以及系统:DELL笔记本电脑,Windows 10 系统
- 软件版本:Microsoft office 2016
分页打印
我们打开一个表格,发现有两个个表格,首先点击视图--工作簿视图--分页预览;

然后我们将鼠标移动右下角边框处,待变成双箭头的时候,然后按住鼠标左键进行向下拖动;

接着一直拖动出现了两页为止,我们再把其中的表格剪贴下来即可,如下图所示;
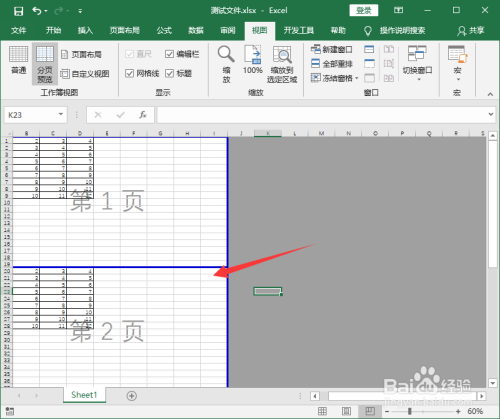
自动分页
打开表格,我们选择菜单栏页面布局--页面设置--分隔符--插入分隔符;

然后我们再点击下方分页预览图标;

这时候就可以看到已经自动分页了,如下图所示;

取消分页
在分页预览页面,我们直接选择菜单栏页面布局--页面设置--分隔符--重设所有分页符;
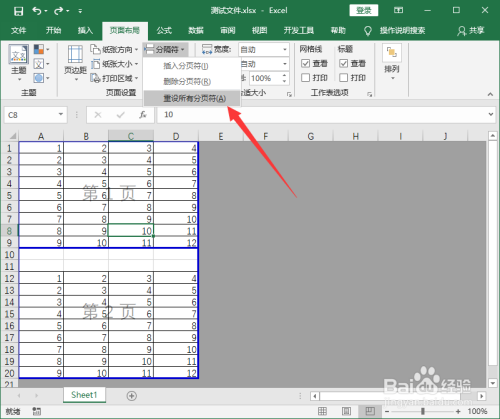
然后我们就可以看到刚才的分页没有了,如下图所示;

总结
分页打印:
1.打开表格,点击视图--工作簿视图--分页预览;
2.将鼠标移动右下角边框处,待变成双箭头的时候,然后按住鼠标左键进行向下拖动,一直到出现自己需要的页数即可松开鼠标;
自动分页:
1.点击菜单栏页面布局--页面设置--分隔符--插入分隔符;
2.点击下方分页预览,就可以看到自动分页了;
取消分页:
在预览页面,点击菜单栏页面布局--页面设置--分隔符--重设所有分页符即可取消。
注意事项
- 我们在上述的操作中直接可以一直在预览页面中,方便操作,不用来回转换。
以上方法由办公区教程网编辑摘抄自百度经验可供大家参考!



