EXCEL 如何制作瀑布图,对于有些数据做图表非常适合用瀑布图,比如生活开支......
excel快速填充功能怎么用
来源:互联网
2023-02-20 18:14:08 152
在使用excel进行工作表的处理时,我们可以利用它的快速填充功能来提高工作效率,降低劳动强度,具体操作方法如下。

工具/原料
- 方正 T249
- windows 10
- excel2007
方法/步骤
先打开excel,进入它的主界面;

创建好需要的工作表;

下面我们来输入学生的学号,目前是七个学生,编辑为1到7,我们先在第一个学生的num下面输入数字1;

然后在第二个学生的学号中输入数字2,至少要输入两个数字,让excel知道填充的规律;
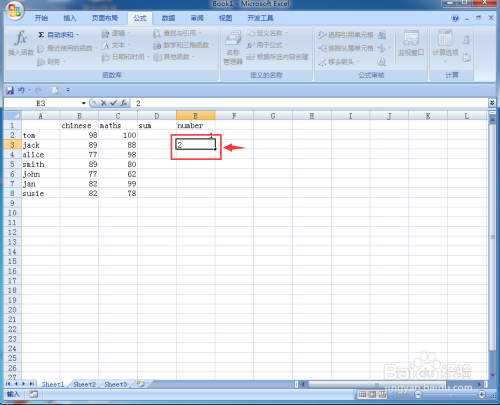
选中已输入好的两个单元格数字1和2;

然后在它的右下角拖动鼠标,一直拖到最后一个单元格;

这样,就快速完成了对其他学生学号的填充;
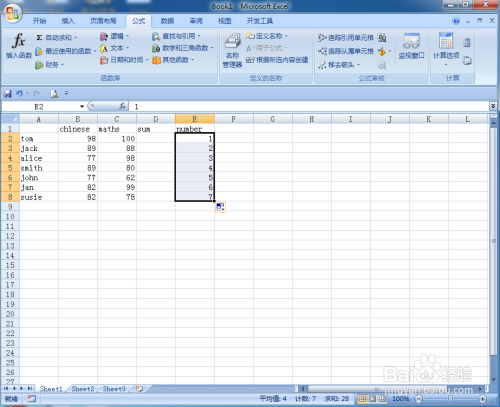
如果我们将前两个数字设为1,3,其自动填充完毕的结果就会如下图所示;

如果只输入一个数字后,拖动右下角进行自动填充,就是将选中单元格里的数字直接复制填充。

小结:
1、在excel中新建工作表,输入至少两个数字;2、将两个数字全部选中,在右下角拖动鼠标,完成自动填充。

注意事项
- 要注意至少输入两个数字,才能让excel知道填充的规律和方式。
以上方法由办公区教程网编辑摘抄自百度经验可供大家参考!
上一篇:excel怎么打斜杠 下一篇:Excel如何将两分隔符中间数据提取出来



