EXCEL 如何制作瀑布图,对于有些数据做图表非常适合用瀑布图,比如生活开支......
powerpoint/PPT如何修改表格边框颜色如何制表格
来源:互联网
2023-02-20 18:14:09 86
在使用Excel制作表格过程中,可以直接对表格的边框样式进行调整;相对应的,在PPT中也可以制作表格,并且可以设置表格的边框颜色。

工具/原料
- Excel2019
- PowerPoint2019
- 截图工具
第一,不同形式制作表格
打开电脑,在桌面上鼠标右键新建一个PPT文件
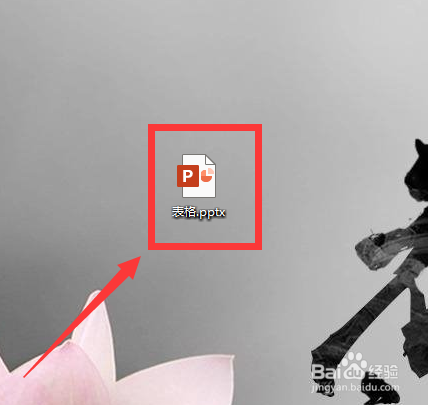
双击打开PPT文档,选择菜单中的插讨够入,插入表格

选择具体的行数和列数,创建表格

在插入中选择表格--->绘制表格,先在编辑区绘制一个矩形

在矩形鼠标右键选择拆分单元格,设置列数和行数

根据设置的列数和行数,生成表格

再在插入中选择表格--->Excel电子表净侮格,操作界返蕉鉴面切换到Excel模式

设置和插入好数据后,点击一下界面,又切换到PPT模式下

第二,修改表格边框颜色
在PPT编辑区插入一个表格,表格工具下的设计,点击一下笔颜色,选择合适颜色

点击边框,将选择颜色适用于外边框、内边框、上边框等,这样表格边框颜色也发生了改变
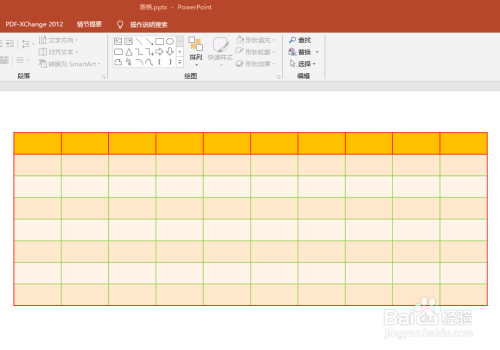
总结
1、不同形式制作表格
(1)插入表格
(2)绘制表格
(3)Excel电子表格
2、修改表格边框颜色
(1)选中表格,选择设计中的笔颜色
(2)选择颜色,点击边框适用边方向

注意事项
- 注意如何使用PPT制作表格
- 注意如何修改PPT中的表格边框颜色
以上方法由办公区教程网编辑摘抄自百度经验可供大家参考!
上一篇:Excel如何将两分隔符中间数据提取出来 下一篇:excel如何快速输入男女性别



