EXCEL 如何制作瀑布图,对于有些数据做图表非常适合用瀑布图,比如生活开支......
excel如何升序、降序排列
来源:互联网
2023-02-20 18:14:57 版权归原作者所有,如有侵权,请联系我们
excel如何升序、降序排列?今天小编通过实例来给大家详细讲解操作的方法。

工具/原料
- 电脑:系统版本Windows 7旗舰版
- wps2019
方法一:直接利用排序功能排序
打开一份需要排序的数据表。

拖动鼠标选中数据,点击上方工具栏的“开始”,找到“排序”。

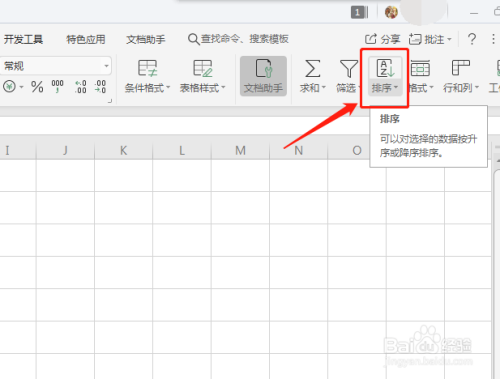
点击“升序”,则数据实现升序排列。

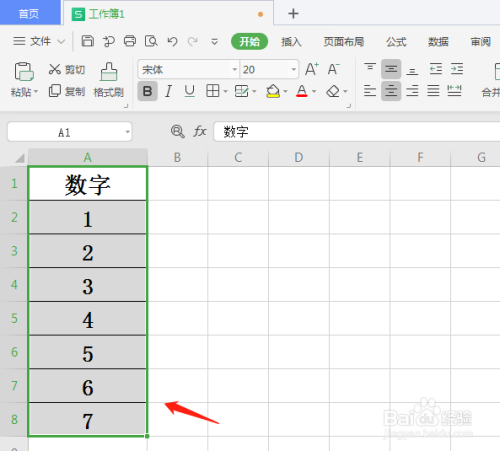
点击“降序”,则数据实现降序排列。

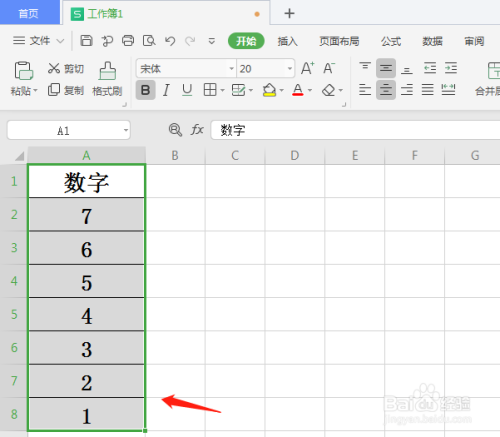
方法二:通过筛选功能进行排序
选中数据后,点击上方工具栏的“开始”,找到“筛选”。

点击“筛选”之后,首行数据右上角会出现一个筛选按钮。
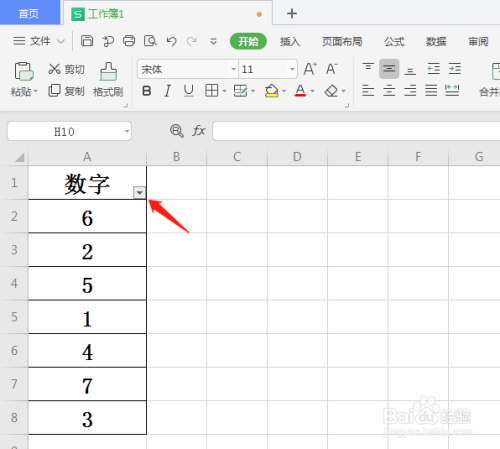
点击筛选按钮,我们就可以使用升序、降序排列功能。

升序、降序排列之后的数据表如图所示。

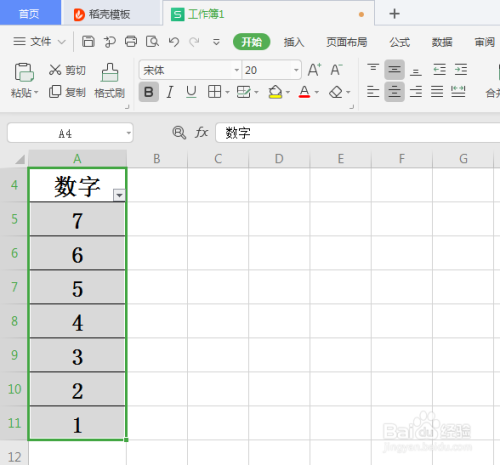
方法总结:
方法一
1、打开一份需要排序的数据表;
2、点击“筛选”之后,首行数据右上角会出现一个筛选按钮;
3、点击“升序”,则数据实现升序排列;
4、点击“降序”,则数据实现降序排列。
方法二
1、选中数据后,点击上方工具栏的“开始”,找到“筛选”;
2、点击“筛选”之后,首行数据右上角会出现一个筛选按钮;
3、点击筛选按钮,我们就可以使用升序、降序排列功能。
注意事项
- Tips:利用筛选来排序比直接排序功能要丰富,可以做更多的设置。
以上方法由办公区教程网编辑摘抄自百度经验可供大家参考!



