EXCEL 如何制作瀑布图,对于有些数据做图表非常适合用瀑布图,比如生活开支......
怎么用Excel做对比型趋势图(几条线在一个图上
来源:互联网
2023-02-20 18:14:57 94
在编辑excel表格时经常需要做对比趋势图,也就是几条线在一个图上,该怎么做呢?下面就给大家介绍下方法。

工具/原料
- excel、版本:2007
- 电脑:联想T450、系统:windows 7
方法/步骤
选中要做趋势图的所有数据,点击【插入】选项。

之后点击【散点图】,选择第一种散点图。

首先,只能显示一组数据散点,鼠标右击。

接着点击【添加趋势线】选项。

在趋势图选项中,选择【多项式】。
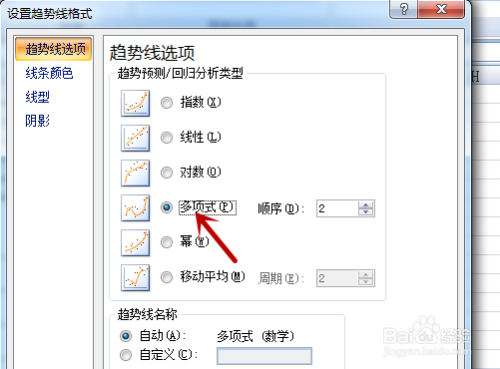
这样即可显示第一条趋势图,接着右击趋势图,点击【选择数据】。

点击【添加】选项,如图所示。

系列名称填上表格中的名称,选择X轴区域为数据区,同样选择Y轴也为数据区,点击【确定】选项。

回到散点图中,会显示出另一组数据,鼠标右击并点击【添加趋势线】。

添加后就会显示出两组趋势图,多条趋势图的方法也是一样。

总结
1.选中要做趋势图的所有数据,点击【插入】选项。
2.之后点击【散点图】,选择第一种散点图。
3.鼠标右击数据,点击【添加趋势线】选项。
4.在趋势图选项中,选择【多项式】。
5.接着右击趋势图,点击【选择数据】。
6.点击【添加】选项
7.选择X轴和Y轴区域为数据区,点击【确定】选项。
8.鼠标右击另一组散点并点击【添加趋势线】即可。
注意事项
- tips:按照这种方法,可以任意以趋势图对比几组数据。
以上方法由办公区教程网编辑摘抄自百度经验可供大家参考!
上一篇:Excel怎样查找一列中的重复数据 下一篇:在excel表格中,如何按颜色来筛选



