EXCEL 如何制作瀑布图,对于有些数据做图表非常适合用瀑布图,比如生活开支......
Excel中怎样快速填充日期
来源:互联网
2023-02-20 18:15:13 477
在我们的Excel之中,我们该如何去快速填充日期呢?你们尝试填充过没?没有的话,就一起来学下:Excel中怎样快速填充日期?

工具/原料
- 电脑:台式机、系统:win10旗舰版
- 软件:wps、版本:2019个人版
方法/步骤
将新建演示表格打开,如图。

紧接着我们输入一个日期,如图。

鼠标停留在该日期单元格右下角位置,变型时往下拖,如图。

紧接着我们按下拖出来的日期设置,如图。

我们就可以设置【填充方式】,小编选择【以天数填充】,如图。

向下拖就是以天数填充,如图。

我们也可以选择【以月填充】,如图。

向下拖就是以月填充,如图。

接着设置【以年填充】,也是一样的设置方法,如图。
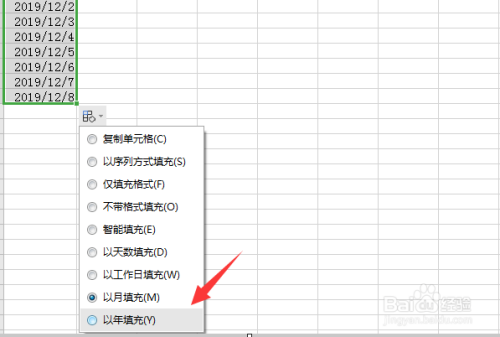

总结
1、新建演示表格。
2、输入一个日期。
3、鼠标停留在该日期单元格右下角位置,变型时往下拖。
4、按下拖出来的日期设置。
5、设置【填充方式】,选择【以天数填充】。
6、接着选择选择【以月填充】。
6、设置【以年填充】,查看结果,操作完成。
注意事项
- tips:Excel表格快速填充日期,先下拉一段是重点。
以上方法由办公区教程网编辑摘抄自百度经验可供大家参考!
上一篇:excel如何快速选定区域 下一篇:电脑办公软件excel自动求和怎么使用



