EXCEL 如何制作瀑布图,对于有些数据做图表非常适合用瀑布图,比如生活开支......
Excel中两列名单一一对应的自定义排序
来源:互联网
2023-02-20 18:17:09 版权归原作者所有,如有侵权,请联系我们
excel表格是我们最常用的办公软件,有时候想要两列名单一一对应,这就需要使用到自定义排序,怎么使用呢?下面给大家介绍下方法。

工具/原料
- excel、版本:2010
- 电脑:联想T450、系统:windows 7
方法/步骤
首先选中其中的一列名单,点击“文件”。

之后点击“选项”,如图所示。

在选项里,点击“高级”->“编辑自定义列表”。

接着在自定义序列中,点击“导入”选项。
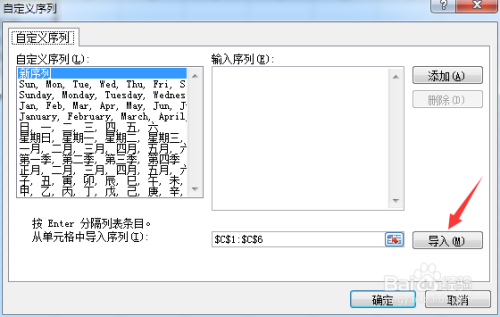
导入数据后,点击“添加”->“确定”。
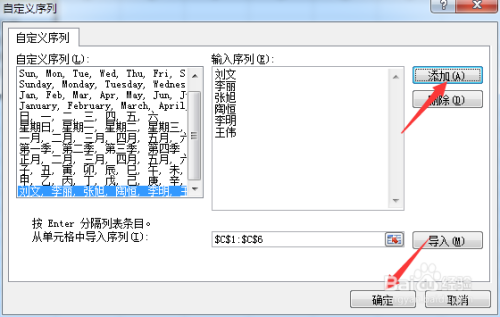
返回表格,选中另一列,点击“数据”->“排序”。
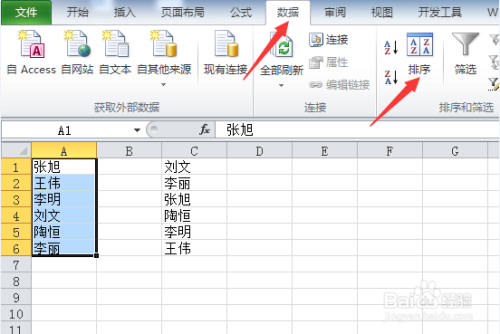
在排序界面的次序里,选择“自定义序列”。

之后选择刚才添加的自定义序列,点击“确定”。
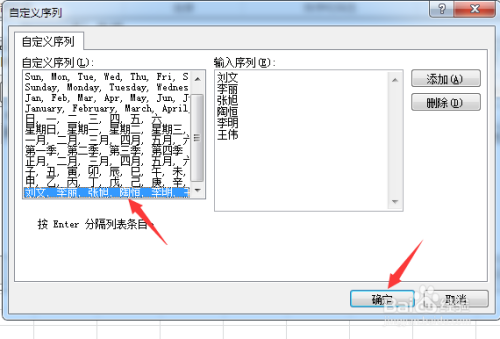
返回到排序界面,点击“确定”选项。
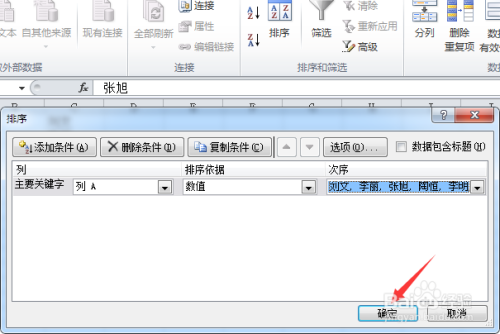
这样就把两列名单一一对应了,如图所示。

总结
1.首先选中一列名单,点击“文件”->“选项”。
2.在选项里,点击“高级”->“编辑自定义列表”。
3.导入数据,然后点击“添加”->“确定”。
4.选中另一列数据,点击“数据”->“排序”。
5.在排序界面的次序里,选择“自定义序列”。
6.选择刚才添加的自定义排序,点击“确定”即可。
注意事项
- tips:通过自定义排序可以设置任意排序方式。
以上方法由办公区教程网编辑摘抄自百度经验可供大家参考!



