EXCEL 如何制作瀑布图,对于有些数据做图表非常适合用瀑布图,比如生活开支......
excel柱状图图表中,添加多个等级达标线的方法
来源:互联网
2023-02-20 18:17:38 507
相信大家都知道,单一产品数据进行对比时,柱状图能够显示得很清晰,但是对于图表本身,我们很难看到数据的达标情况,所以今天我们分享一下,柱状图里添加各个达标线的做法,希望大家收藏!!!!
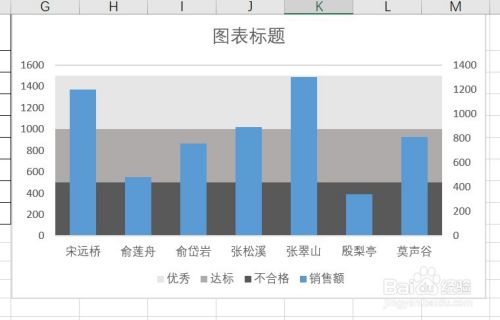
工具/原料
- excel
方法/步骤
第一步:随机举例,整理数据(以武当七侠的各自销售额为例,以500,1000,1500作为各个等级线来展示:不合格、达标、优秀)如图所示:
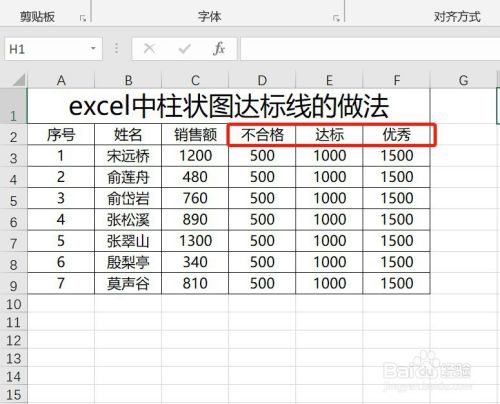
第二步:爱孝选中姓名、销售额、优秀三组数据,然后点击插入,做好柱状图表,如图所示:


第三步:我们选中优秀列的柱状图,点击右键设置数据系列格式,“重叠类型”修改为100%,间距设置为0。如图所示:
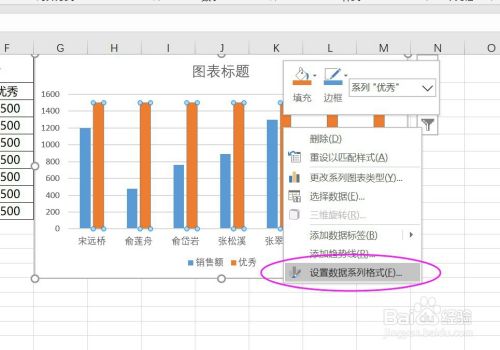
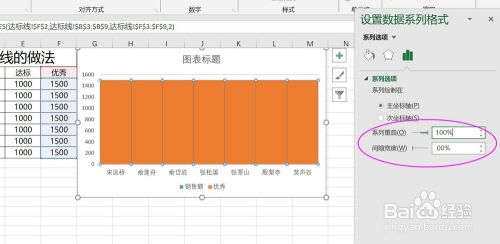
第四步:依次复制数据中的达标数据、不合格数据粘贴到图表中,得到戴财没如图所示:


第五步:点击柱状图,点击鼠标右键设置数据格式,将图表设置为次坐标轴。适当调整图间距,使美观。如图所示:

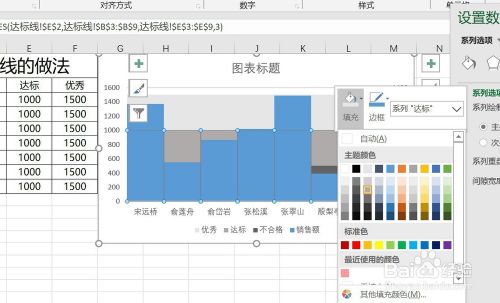
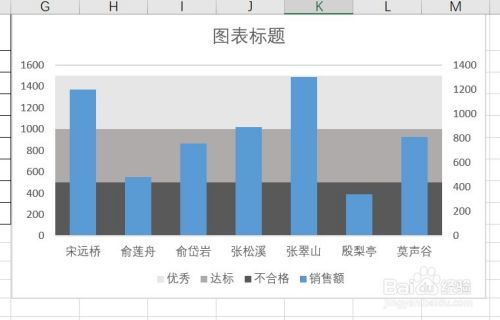
以上大家学会了吗?希望能够帮助到大家,也希望大家积极收藏!!囊兼!!
以上方法由办公区教程网编辑摘抄自百度经验可供大家参考!



