EXCEL 如何制作瀑布图,对于有些数据做图表非常适合用瀑布图,比如生活开支......
Excel如何使用预测工作表
来源:互联网
2023-02-20 18:18:18 245
现在我们来看看,Excel如何使用预测工作表。
工具/原料
- Excel 2019
方法/步骤
首先,我们点击预测的菜单栏项目,就能开始使用。

然后,我们就能在这里点击预测工作表的按钮。
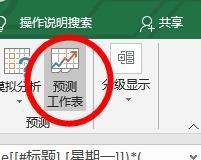
此时,我们就能在这里进行创建预测工作表的窗口。
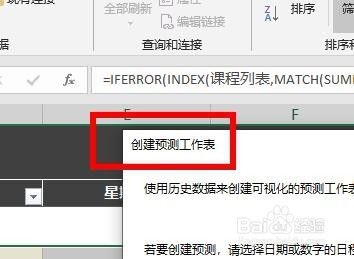
这时,我们就能在这里查看我们的功能说明。
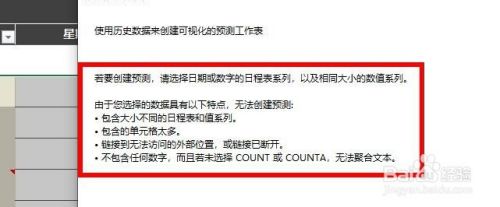
或者,我们在这里进行预测工作表的选项。

最后,我们就能在这进行预测的内容设置,既可使用工作表。

注意事项
- 不会使用的童鞋给我留言。
以上方法由办公区教程网编辑摘抄自百度经验可供大家参考!
上一篇:Excel如何使用检查辅导功能 下一篇:excel怎么排序



