EXCEL 如何制作瀑布图,对于有些数据做图表非常适合用瀑布图,比如生活开支......
Excel表格如何设置自动保存的时间
来源:互联网
2023-02-20 18:18:18 442
Excel表格如何设置自动保存的时间,我们在工作中会遇到这个问题,下面小编来给大家简单介绍一下具体设置的方法;
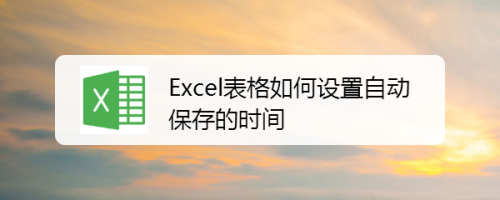
工具/原料
- 电脑型号:戴尔台式机 操作系统:Win7 Excel:2019
方法/步骤
打开excel表格,点击左上角文件;

下一步,点击备份与恢复;

之后点击备份中心;

进入备份中心首页,点击左下角设置;

此时可以选择备份时间和周期,如下图所示;
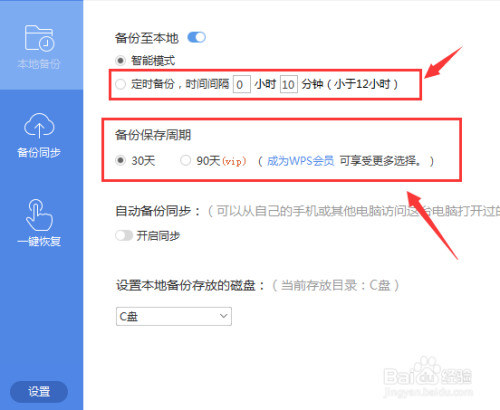
总结:
1、打开excel表格—文件—备份与恢复;
2、点击备份中心—设置;
3、选择备份时间和周期即可;
注意事项
- tips:一般免费只能选择保存周期为30天,如果延长的话需要开通会员;
以上方法由办公区教程网编辑摘抄自百度经验可供大家参考!



