EXCEL 如何制作瀑布图,对于有些数据做图表非常适合用瀑布图,比如生活开支......
excel如何查找指定字符的位置
来源:互联网
2023-02-20 18:18:19 304
简单介绍excel如何查找指定字符的位置。
工具/原料
- 电脑
- excel
方法/步骤
打开excel工作薄如图所示。

输入函数FIND,如图所示。
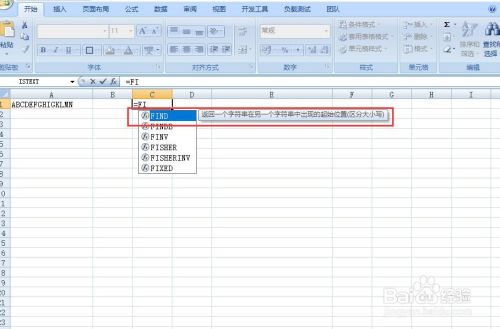
在函数FIND输入公式:=FIND("G",A1),如图所示。

回车后,返回值为7,即第7个字符为G,如图所示。
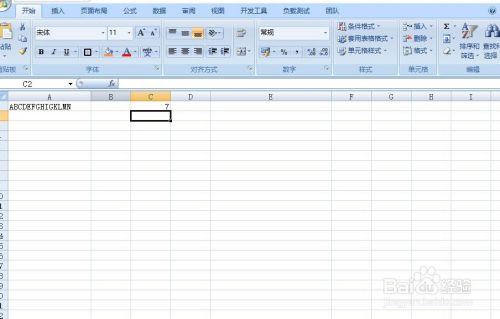
在函数内输入公式=FIND("W",A1),回车后返回值错误,即找不到指定字符时,返回值为错误。如图所示。


注意事项
- excel版本为2007.
以上方法由办公区教程网编辑摘抄自百度经验可供大家参考!



