EXCEL 如何制作瀑布图,对于有些数据做图表非常适合用瀑布图,比如生活开支......
在Excel中如何将单元格中姓名分开在不同单元格
来源:互联网
2023-02-20 18:18:43 374
在Excel中如何将单元格中姓名分开在不同单元格

工具/原料
- 电脑
- 办公软件
方法/步骤
首先打开电脑,下载安装办公软件,这里以WPS为例,如图
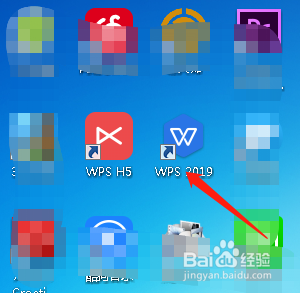

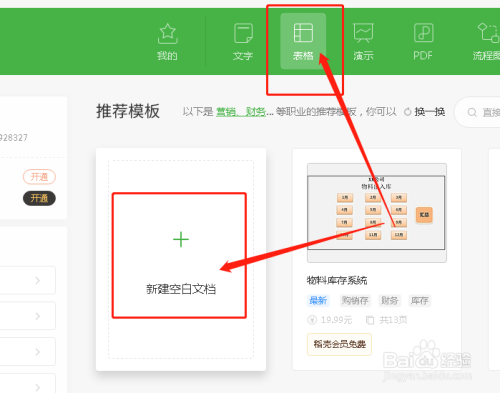
在表格中输入我们需要的数据,如图
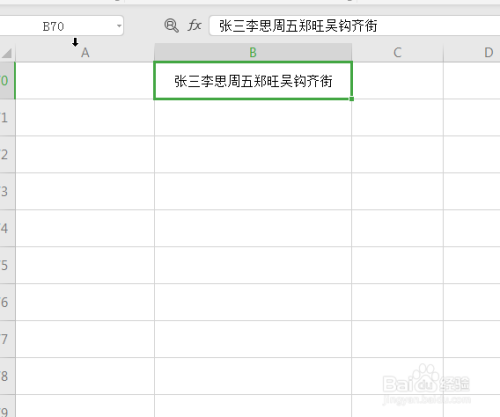
首先调整竖列单元格大小,如图这样

然后我们在“数据”选项卡中找到“分列”,如图
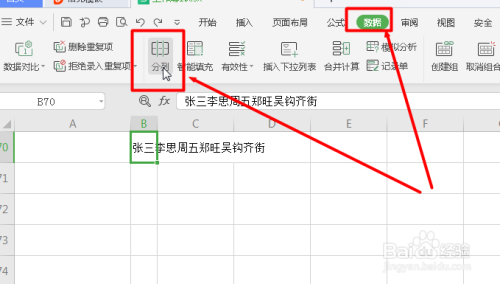
点开之后,我们选择分列方式,如图
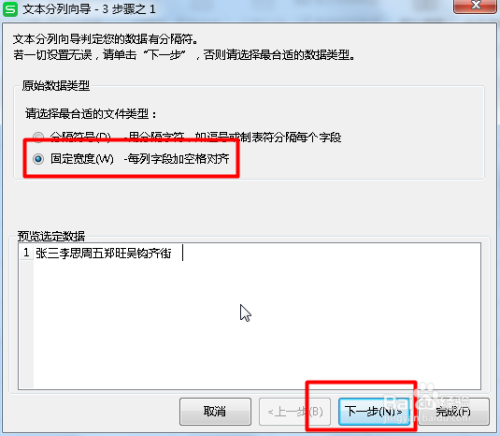
按照其如图标记方式分开,点击下一步,最后点击确定
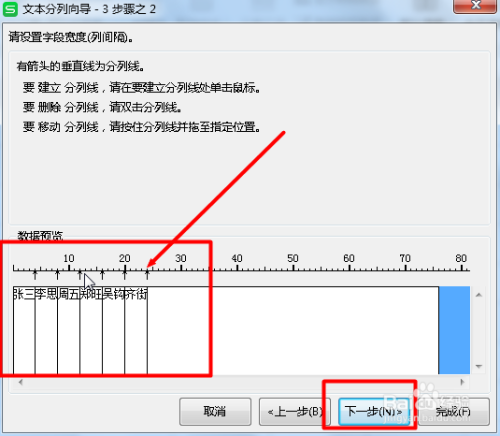

好了,这时候我们全部分开了
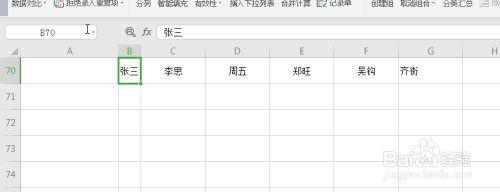
注意事项
- 其他版本找到“编辑”----“内容重排”或者“两端对齐”
以上方法由办公区教程网编辑摘抄自百度经验可供大家参考!



