EXCEL 如何制作瀑布图,对于有些数据做图表非常适合用瀑布图,比如生活开支......
Excel如何快速填充连续的零件号
来源:互联网
2023-02-20 18:18:44 190
对于需要零件号管控的企业来说,零件号都会在末尾补充一个零,以表示该零件的版本号,例如刚开始末尾为0,表示该零件号版本为0,如果以后该零件变更一次,即将末尾0变成1,若是再变更,在将末尾1变成2即可。

工具/原料
- Excel
- 教程以Excel2013为例
方法/步骤
教程以下列数据为例,零件号由两部分组成,前面是零件编号,最末尾一位是版本号。
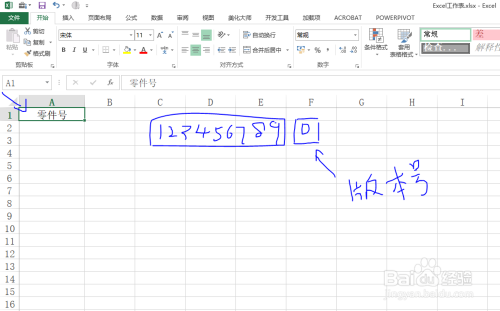
选择A2单元格。

在A2单元格中输入零件号内容,以教程1234567890为例。

选择A列中需要填充的单元格区域。

选择开始选项卡下面填充下拉菜单中的序列命令按钮。
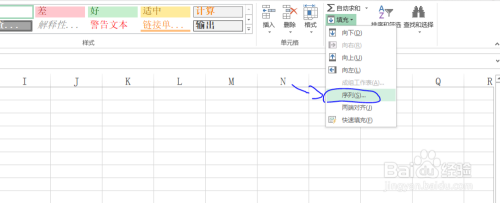
在序列设置窗口中,设置参数,填充类型为列,类型为等差序列,步长为10,然后单击确定键。

最终效果如图所示,即完成了选择区域中零件号的填充,版本号都为0.

注意事项
- 如果对您有点帮助,请帮忙点个赞再走,谢谢!
以上方法由办公区教程网编辑摘抄自百度经验可供大家参考!



