EXCEL 如何制作瀑布图,对于有些数据做图表非常适合用瀑布图,比如生活开支......
Excel如何绘制以柱形图与折线图组合的分析图表
来源:互联网
2023-02-20 18:19:14 159
进行数据分析时,有时需要应用到以柱形图和折线图组合的图表进行表达。下面介绍用Excel绘制柱形图与折线图组合图表的方法。

工具/原料
- 计算机,Excel2010
方法/步骤
打开Excel文件,选择绘制图表的数据区域,如图选“A2:C8”。
然后选择“插入”、“柱形图”、“二维柱形图”。
这时柱形图已绘制出来。
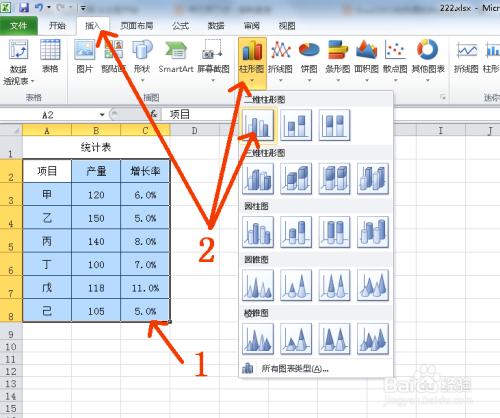
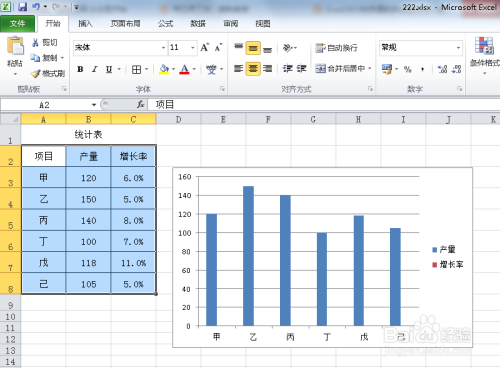
点到选择柱形图中的“增长率”小柱形,然后点击鼠标右键打开窗口,选择“设置数据系列格式”。

打开“设置数据系列格式”窗口后,选择“系列选项”,选择“次坐标轴”。
然后点击“关闭”。
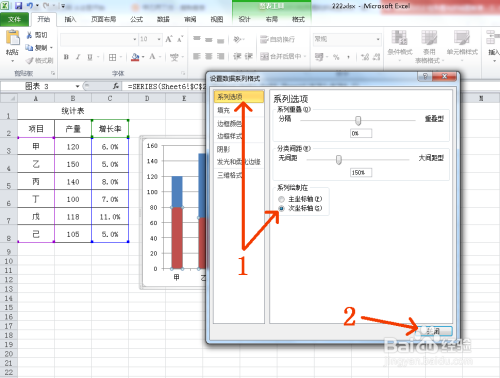
这时柱形图已变化,并在右侧出现次坐标轴。
同样选点“增长率”的小柱形图,然后选择“设计”、“更改图表类型”。

打开“更改图表类型”窗口后,选择“折线图”,再点击“确定”。
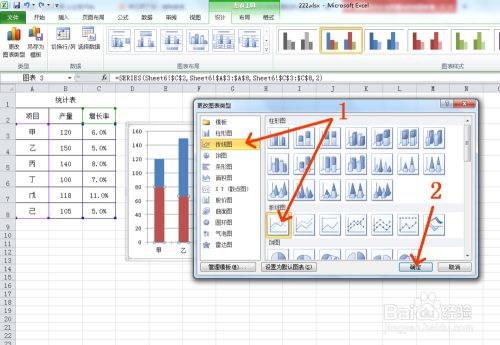
这时柱形图给合折线图的分析图表已绘制完成。
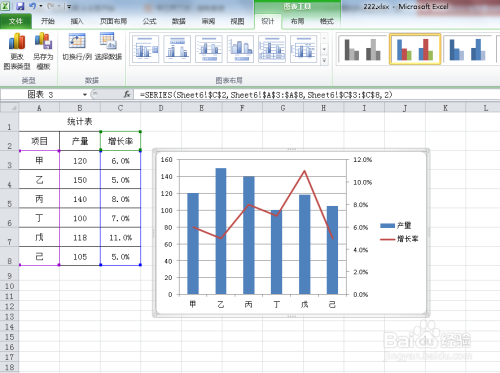
注意事项
- 在过程中更改图表时,记得要先选择需要变更的系列数据的图形。
以上方法由办公区教程网编辑摘抄自百度经验可供大家参考!
上一篇:word文档如何快速拆分表格 下一篇:MAXIFS函数的用法



