EXCEL 如何制作瀑布图,对于有些数据做图表非常适合用瀑布图,比如生活开支......
Excel插入文本框怎么改变文本框边框颜色
来源:互联网
2023-02-20 18:19:55 265
在使用Excel的时候,可以插入文本框并对文本框边框颜色更改,让文本框满足实际的使用需求,也能让文本框更加的好看,下面就告诉大家,Excel插入文本框怎么改变文本框边框颜色?

工具/原料
- Excel2007
- 电脑:组装机、系统Windows7
方法/步骤
将Excel打开,点击上面的【插入】选项。

然后在里面点击【文本框】功能。

然后在里面选择横排或者垂直文本框。
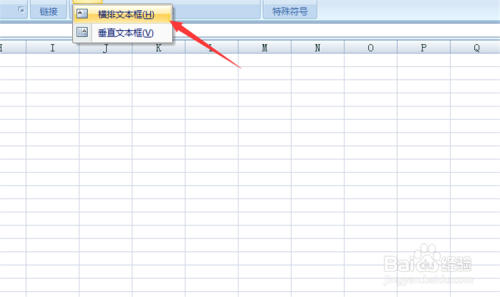
然后在Excel中拖拽出文本框的大小和位置。

鼠标右键点击文本框,弹出来的选项点击【设置形状格式】选项。

然后在打开的窗口,点击左侧的【线条颜色】选项。
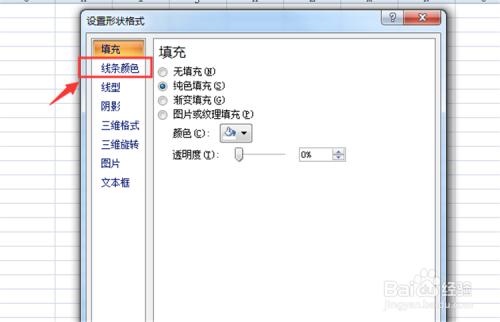
然后在里面点击【颜色】下拉箭头,在里面点击选中一个颜色。
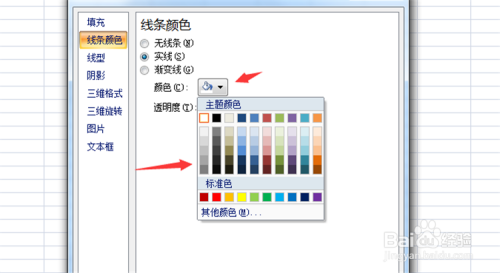
然后可以调整一下边框的透明度和线型,点击【关闭】按钮。
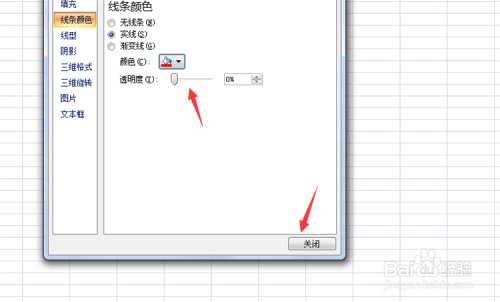
最后可以看到Excel文本框边框颜色就改变成功了。
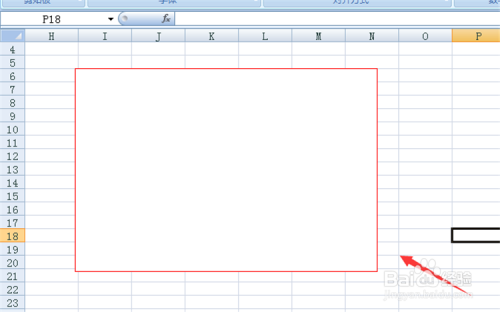
总结
1、将Excel打开,点击【插入】选项。
2、点击【文本框】功能。
3、选择横排或者垂直文本框。
4、在Excel中拖拽出文本框的大小和位置。
5、右键点击文本框,弹出来的选项点击【设置形状格式】选项。
6、点击左侧的【线条颜色】选项。
7、点击【颜色】下拉箭头,在里面点击选中一个颜色。
8、调整一下边框的透明度和线型,点击【关闭】按钮。
9、Excel文本框边框颜色就改变成功了。
注意事项
- 我们将透明度调整到100%可以让文本框边框消失。
以上方法由办公区教程网编辑摘抄自百度经验可供大家参考!



