EXCEL 如何制作瀑布图,对于有些数据做图表非常适合用瀑布图,比如生活开支......
Excel如何设置条件格式
来源:互联网
2023-02-20 18:20:27 329
在工作中,我们经常用Excel处理数据,如果想将满足一定条件的数字或文字以醒目颜色、字体显示时,我们可对之设置条件格式。Excel如何设置条件格式呢?

工具/原料
- Thinkpad联想笔记本电脑,1台
- 操作系统:WIN10
- EXCEL 2007
方法/步骤
打开工作表,如图文件中,为了保证库存数不影响发货,我们制定了安全库存,一旦库存数安全库存,就得及时补货,所以设定了“比较结果”一列。
在E3单元格中输入公式【=C3-D3】。

按回车键后,得出比较结果。即比较结果=库存数-安全库存。
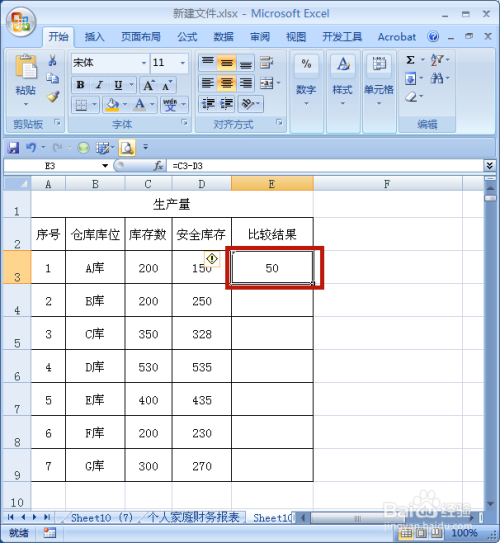
用填充序列的方法填充其余单元格,得出结果。如何需补库存的产品用醒目颜色标出来呢?如:如何将比较结果0的数字以橙黄色显示出来呢?

选择E列,点击【开始】菜单中→【条件格式】。
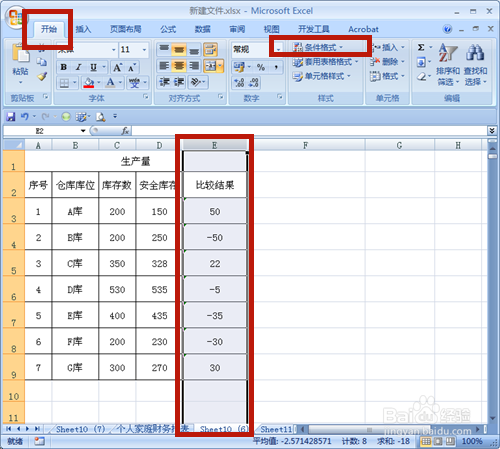
点击【突出显示单元格规则】→【小于】。
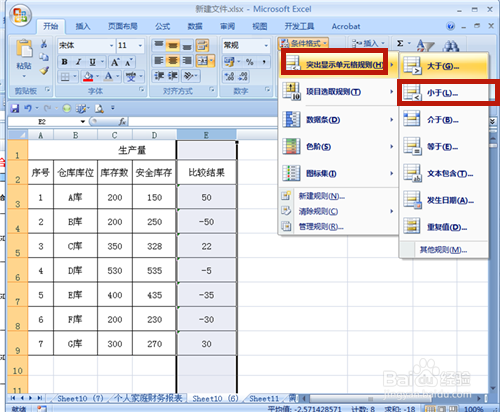
在如图方框内输入【0】,系统自动默认填充单元格颜色,若不喜欢,则点击【设置为】右边的下拉按钮。
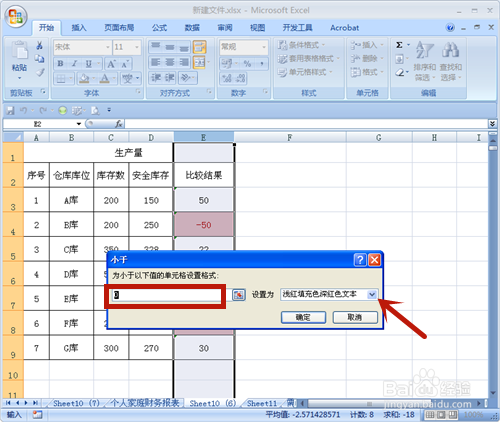
选择【自定义格式】。

系统弹出【设置单元格格式】对话框,可以设置数字、字体、边框、填充等,在这里,选择【填充】。

选择自己喜欢的颜色,如:橙黄色;设置好后,点击【确定】。

再次点击【确定】,返回工作表。

所有小于0的数字便全自动以橙黄色显示啦!

方法和总结:
1、打开工作表;
2、输入公式→计算出结果,如:比较结果=库存数-安全库存。
3、选择需醒目显示的列。
4、点击【开始】菜单→【条件格式】→【突出显示单元格规则】→【小于】。
5、设置条件格式:字体、方框、填充颜色等。
6、设置成功,满足条件的数字以醒目颜色标出。

注意事项
- 选择的颜色一定要鲜艳,以醒目提醒!
- 设置条件格式可设置字体、颜色、边框等。
以上方法由办公区教程网编辑摘抄自百度经验可供大家参考!



