EXCEL 如何制作瀑布图,对于有些数据做图表非常适合用瀑布图,比如生活开支......
Excel中如何实现数据的折叠方式
来源:互联网
2023-02-20 18:20:54 193
在Excel中有一个非常好用的的数据折叠方式,通过对数据的折叠,可以将大量的数据进行良好的排版,这样也不会因为数据过多而显得杂乱。今天小编就来为大家演示关于:Excel中如何实现数据的折叠方式?

工具/原料
- 操作软件:WPS 2019
- 台式电脑:弘基 Windows 7旗舰版
效果展示
如下图两组常规显示的数据

如何实现灵活的折叠和展开方式呢?
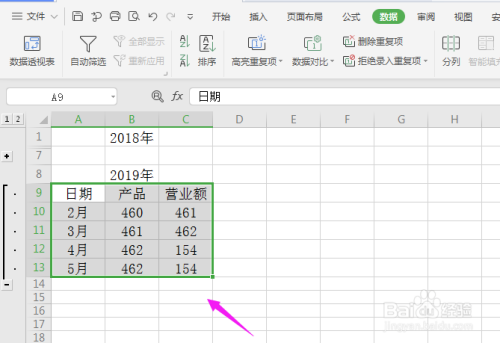
具体操作步骤
进入带有Excel的文档中,先选中第一组将要折叠的数据,如下图所示

再点击导航栏上的“数据-创建组”
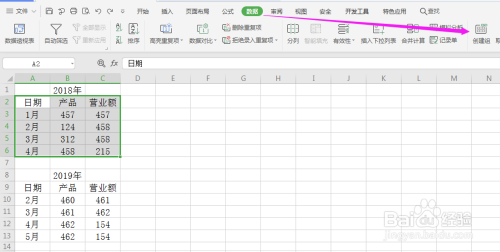
在创建组中,选择“行(R)”,点击“确定”

这个时候就在被选中的数据左侧弹出箭头所指的样式

点击“-”,即可将被选中的数据折叠,如下图所示
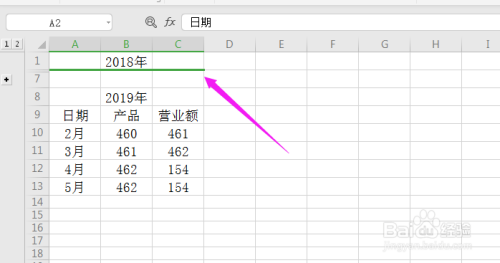
同上,再次选中第二组将要折叠的数据,点击导航栏上的“数据-创建组”
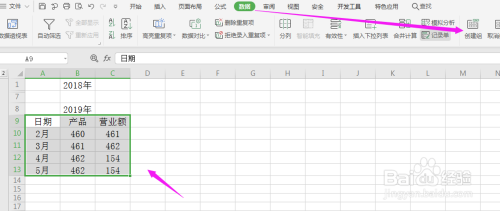
在创建组中,选择“行(R)”,点击“确定”

在第二组数据的左侧,同样出现了如下图箭头所指的样式

点击“-”,即可将被选中的数据折叠,如下图所示

总结
1.进入带有Excel文档中,选中将要折叠的数据;
2.点击导航栏上的“数据-创建组”,选择“行(R)”点击“确定”;
3.再返回Excel中,点击被选中数据的左侧的“-”,即可将数据折叠。

以上方法由办公区教程网编辑摘抄自百度经验可供大家参考!
上一篇:Excel中如何插入多行或多列 下一篇:Excel如何设置表格边框的颜色



