EXCEL 如何制作瀑布图,对于有些数据做图表非常适合用瀑布图,比如生活开支......
Excel通过LOOKUP函数设置分数的优良可劣评级
来源:互联网
2023-02-20 18:20:55 359
今天要和大家分享的是,Excel通过LOOKUP函数设置分数的优良可劣评级

工具/原料
- excel函数
方法/步骤
先看动图演示吧

首先第一步是打开这个表格,然后看到里面的分数
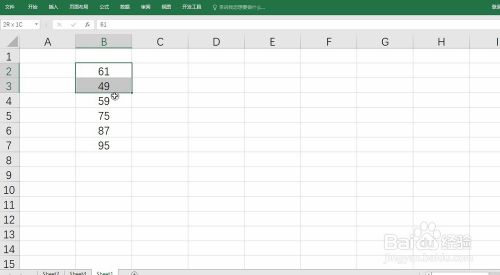
然后我们在单元格右侧输入公式=LOOKUP(B2,{0,60,70,80,100},{"不及格","及格","良好","优秀"})

确定后即可看到及格的评分

继续下拉复制函数即可得到全部的结果
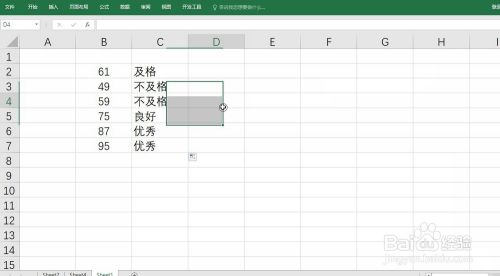
最后保存文件即可

总结:
1、打开表格,看懂内容
2、输入公式,单击确定
3、下拉复制,得到全部
4、为防错误,最后保存
注意事项
- 如果经验帮到了你,请记得分享!
以上方法由办公区教程网编辑摘抄自百度经验可供大家参考!



