EXCEL 如何制作瀑布图,对于有些数据做图表非常适合用瀑布图,比如生活开支......
Excel如何分类打印
来源:互联网
2023-02-20 18:21:06 180
我们制作Excel表格,可能最后要打印的时候不是按照输入的顺序,所以可以先排序,点击数据里的分类汇总,点击确定按钮后,数据表已按部门进行汇总,最关键的是已自动设置了分页符,再打印就可以了。

方法/步骤
打开需要的Excel表格,先按部门排序;

点击“数据”里的“分类汇总”;

在打开的分类汇总窗口中进行如下设置:
分类字段:部门;
汇总方式:求和;
选定汇总项:根据需要选取字段;
每组数据分页:一定要选它;
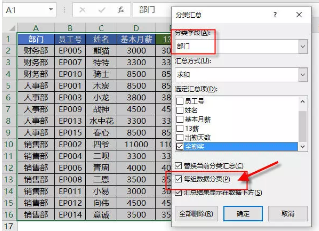
点击确定按钮后,数据表已按部门进行汇总,最关键的是已自动设置了分页符;

个人建议
在分页预览模式下可以显示出分页效果;
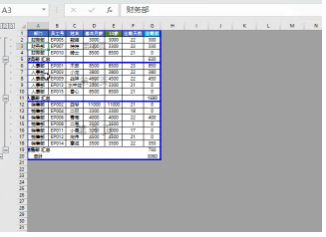
如果不需要打印汇总行,筛选包括汇总的行删除即可;

个人建议
选取表格区域 ,点击“数据”里的“分类汇总”,点击窗口中的“全部删除”按钮即可。

以上方法由办公区教程网编辑摘抄自百度经验可供大家参考!



