EXCEL 如何制作瀑布图,对于有些数据做图表非常适合用瀑布图,比如生活开支......
Excel功能区工具栏点击表格区域自动隐藏怎么办
来源:互联网
2023-02-20 18:22:07 292
我们在使用Excel时,有时打开Excel之后,点击表格区域,会发现Excel的功能区工具栏自动隐藏了,需要点击上方才会出现,那么,Excel功能区工具栏点击表格区域自动隐藏怎么办呢,下面本文就介绍一下。
tips:本文基于win10系统介绍Excel功能区工具栏点击表格区域自动隐藏的解决办法,其他操作系统在相同版本的Excel下操作与本文一致!

工具/原料
- Excel2016
- 电脑ThinkPad E490
- Windows10操作系统
方法/步骤
首先,打开电脑上面的Excel文档,如图所示。

进入Excel文档后,上方的功能区工具栏是出现的,如图所示。
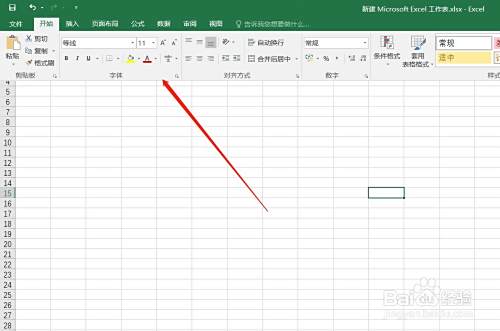
但是,我们点击表格区域之后,Excel的功能区工具栏就自动隐藏了,需要点击边缘才会出现,如图所示。

此时,我们只要点击右上角的小按钮,如图所示。

然后选择下拉列表中的“显示选项卡和命令”,如图所示。

然后Excel的功能区工具栏就会固定不动,恢复我们常用的状态了,如图所示。

以上就是Excel功能区工具栏点击表格区域自动隐藏怎么办的方法介绍,希望可以帮到大家。
总结
Excel功能区工具栏点击表格区域自动隐藏怎么办
1、首先,打开电脑上面的Excel文档。
2、进入Excel文档后,我们点击表格区域之后,Excel的功能区工具栏就自动隐藏了。
3、此时,我们只要点击右上角的小按钮,然后选择下拉列表中的“显示选项卡和命令”。
4、然后Excel的功能区工具栏就会固定不动,恢复我们常用的状态了。
注意事项
- tips:本文基于Excel2016进行介绍,其他本文的Excel操作与本文可能有所不同!
以上方法由办公区教程网编辑摘抄自百度经验可供大家参考!



