EXCEL 如何制作瀑布图,对于有些数据做图表非常适合用瀑布图,比如生活开支......
Excel如何向下快速填充数字1到5000
来源:互联网
2023-02-20 18:22:53 148
在工作上,我们经常需要使用到Excel文档。为了实现工作效率,我们就需要了解Excel的一些技巧或方法。下面来跟大家一起了解的是Excel如何向下快速填充数字1到5000。

工具/原料
- 电脑
- WPS Excel
方法/步骤
打开Excel表格,在A1单元格输入1。

点击A1单元格,接着点击上面的“文件”——“编辑”——“填充”——“序列”。

此时出现“序列”的对话框,如下图。

我们就可以对“序列”进行设置,由于我们是向下填充,请在“序列产生在”点击列;类型这里就不用改,为等差序列就好;然后设置步长值,就是数字1到5000,每个相差1,也不用改;终止值那输入最后个数字5000;设置完毕后点击底下的“确定”按钮。

当前页面,我们看到填充了数字2到10。
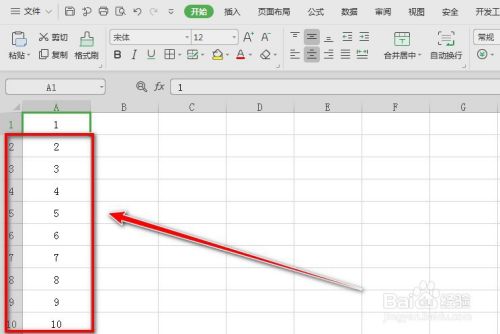
点击A1单元格,然后按ctrl shift 向下键,我们可以看到最后一个数字是5000,对应的是A5000单元格,这证明填充正确,完成。

注意事项
- 步长值应根据实际情况填写。
以上方法由办公区教程网编辑摘抄自百度经验可供大家参考!



