EXCEL 如何制作瀑布图,对于有些数据做图表非常适合用瀑布图,比如生活开支......
Excel如何冻结工作表窗口
来源:互联网
2023-02-20 18:23:42 501
当工作表数据行较多时,为了方便查看靠后的行数据,同时方便对照前面的数据,这时可以借助冻结工作表功能,从指定位置冻结工作表。

工具/原料
- 一台电脑
- excel软件
方法/步骤
选中区域,点击视图,冻结窗口 ,冻结窗口

选中后滚动滑轮查看效果
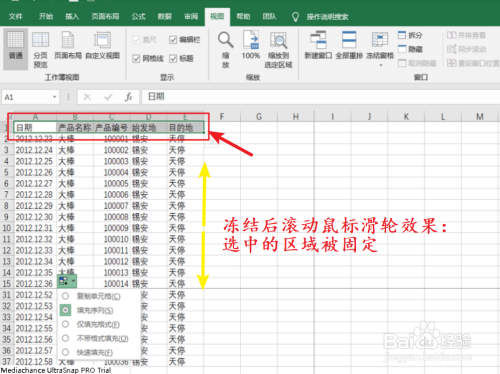
可以选择冻结首行或首列
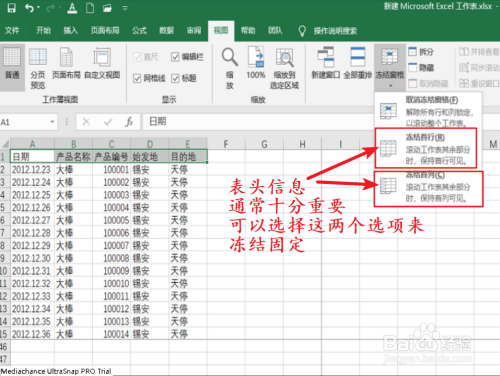
当我们的数据不想被冻结时,只需要到原来的地方去取消冻结就可以了
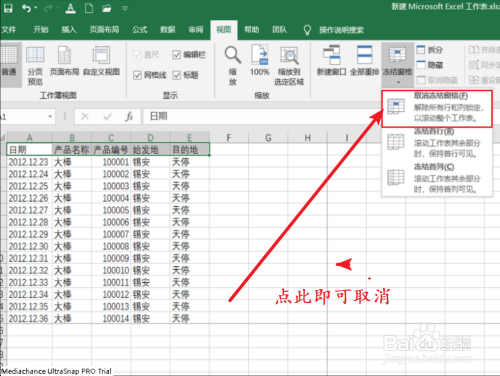
总结:
【1】选中区域,点击视图,冻结窗口 ,冻结窗口
【2】选中后滚动滑轮查看效果
【3】可以选择冻结首行或首列
【4】当我们的数据不想被冻结时,只需要到原来的地方去取消冻结就可以了
注意事项
- 注意选中自己想要冻结的区域
以上方法由办公区教程网编辑摘抄自百度经验可供大家参考!
上一篇:EXCEL中如何取消合并单元格 下一篇:VBE6EXT.OLB不能被加载 如何解决



