EXCEL 如何制作瀑布图,对于有些数据做图表非常适合用瀑布图,比如生活开支......
WPS-Excel插入图片如何编辑
来源:互联网
2023-02-20 18:24:27 503
今天给大家介绍WPS中Excel插入了的图片如何调整图片大小
工具/原料
- 电脑
- WPS软件
方法/步骤
首先我们打开电脑中的WPS软件

新建一个Excel工作簿来方便我们接下来的操作。
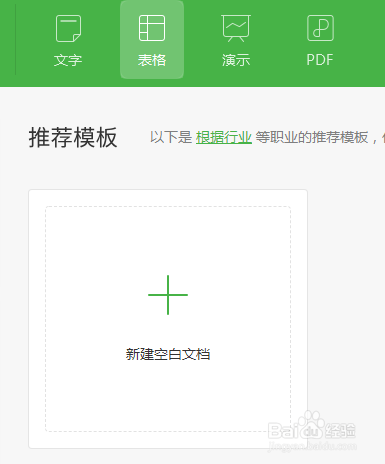
我们可以看到我们已经新建好了一个工作簿。

我们将工作簿中插入我们所要修改的图片。

我们可以看到图片过大我们再点击图片可以看到图片四个角出现圆圈我们将鼠标移至四角处圆圈经常拖拉改变图片大小。

最后我们将图片调整至适宜大小后保存文档。

以上方法由办公区教程网编辑摘抄自百度经验可供大家参考!
上一篇:WPS-Excel表格图片插入 下一篇:Excel如何快速从邮箱中提取QQ号码



