EXCEL 如何制作瀑布图,对于有些数据做图表非常适合用瀑布图,比如生活开支......
Excel数据表如何插入带平滑线的散点图
来源:互联网
2023-02-20 18:24:28 193
Excel数据表如何插入带平滑线的散点图:我们在使用Excel数据表时,经常需要用到带平滑线的散点图,那么Excel数据表中如何插入带平滑线的散点图呢?下面小编就简单演示一下操作方法,供大家参考。

工具/原料
- 电脑:笔记本电脑
- 系统:Win10系统
- 办公软件:Excel2016
方法/步骤
打开Excel数据表。

点击“插入”菜单。

选中数据,点击“推荐的图表”菜单。

点击“所有的图表”,点击“XY散点图”,点击“带平滑线的散点图”,然后点击“确定”。

带平滑线的散点图插入成功。

点击右侧“ ”号图标,可添加“图表元素”。
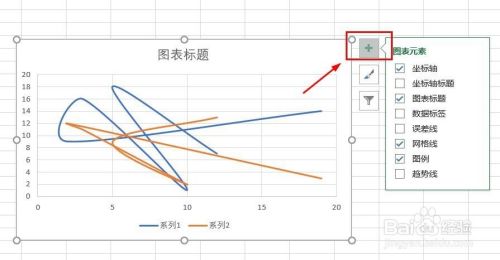
点击“毛刷”图标,可更改“图表样式”。

点击“漏斗”图标,可进行图表参数筛选。
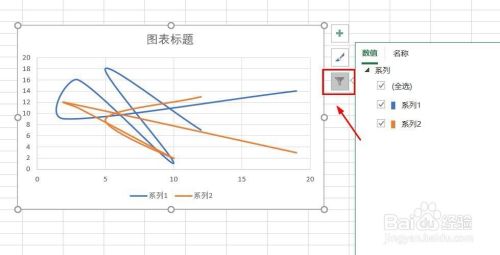
总结
1、打开Excel数据表。
2、点击“插入”菜单。
3、点击“推荐的图表”菜单。
4、点击“所有的图表”,点击“XY散点图”,点击“带平滑线的散点图”,然后点击“确定”。
5、带平滑线的散点图插入成功。
6、点击右侧“ ”号图标,可添加“图表元素”。
7、点击“毛刷”图标,可更改“图表样式”。
8、点击“漏斗”图标,可进行图表参数筛选。
注意事项
- 1、带平滑线的散点图的图表复杂度与数据量大小呈正相关。
以上方法由办公区教程网编辑摘抄自百度经验可供大家参考!



