EXCEL 如何制作瀑布图,对于有些数据做图表非常适合用瀑布图,比如生活开支......
如何在Excel中自动标记指定数据的颜色
来源:互联网
2023-02-20 18:24:32 187
当我们在Excel中看数据时,数据量太多则不容易区分,如果能将数据进行颜色区别,则能更清楚的查看数据了。那么,如何在Excel中自动标记指定数据的颜色呢?本文带大家了解一下,一起来看看吧~

工具/原料
- Excel版本:Microsoft Office 专业增强版 2016
- 电脑系统:windows 10
方法/步骤
1.打开Excel工作表。假设我们著久有一列数据,我们需要将数据吐鉴大于等于200的值标识为红色,小于200标识为绿色。

2.选择数独罪侮据,右键找到“设置单元格格式”。

3.进入单元格格式设置,找到“自定义”。

4.进入自定义设置,找到“类型”的设置。

- 5.将类型的值设置为【[红色][>=200];[绿色][200]】。

6.点击确定后,区域中数据就自动标记颜色了。
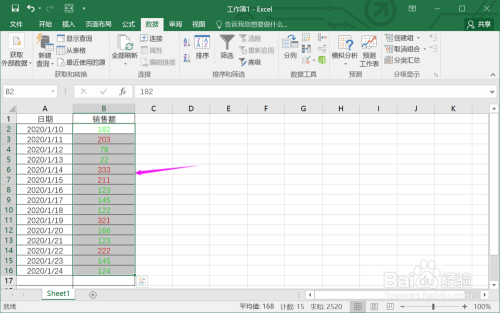
- 此文章未经许可获取自百度经验
总结:
1.打开Excel工作表。
2.选择数据,右键找到“设置单元格格式”。
3.进入单元格格式设置,找到“自定义”。
4.进入自定义设置,找到“类型”的设置。
5.将类型的值设置为【[红色][>=200];[绿色][200]】。
6.点击确定后,区域中数据就自动标记颜色了。
注意事项
- Tips:当数据量过多时,对指定数据标识颜色可以让查询更方便。
以上方法由办公区教程网编辑摘抄自百度经验可供大家参考!



